Einrichten und Verwalten der Funktion "Zugriffsanforderungen"
Die Zugriffsanforderungsfunktion ermöglicht es Benutzern, Zugriff auf Inhalte anzufordern, für die sie derzeit keine Berechtigung haben. Sie als Websitebesitzer können die Funktion so konfigurieren, dass Sie eine E-Mail erhalten, wenn ein anderen Benutzer den Zugriff auf eine Ihrer Websites anfordert. Sie können die Anforderung dann genehmigen oder ablehnen. Wenn Sie die Anforderung genehmigen, können Sie auch die Berechtigungsebene angeben, die Sie einem Benutzer zuweisen möchten.
Die Funktion "Zugriffsanforderungen" kann auch in Verbindung mit dem Befehl Teilen für Websites verwendet werden. Wenn eine Person, die nicht der Besitzer einer Website ist (d. h. eine Person, die nicht über Vollzugriff auf die Website verfügt), mithilfe des Befehls Teilen andere Personen auf die Website einlädt, wird eine Zugriffsanforderung an den Websitebesitzer erstellt. Ein Websitebesitzer kann dann die Anforderung genehmigen oder ablehnen oder die Berechtigungsstufe angeben, die dem neuen Benutzer zugewiesen werden soll.
Wichtig: Wenn eine Website E-Mail-aktivierte Sicherheitsgruppen verwendet, erhalten die Websitebesitzer möglicherweise keine Zugriffsanforderungs-E-Mail-Nachrichten. Weitere Informationen und zur Behebung dieses Problems finden Sie unter Benachrichtigungen, die an SharePoint-Websites gesendet wurden, die mit Microsoft 365-Gruppen verbunden sind, werden nicht empfangen.
Der Befehl Teilen und die Funktion "Zugriffsanforderungen" in Kombination vereinfachen die Verwaltung der Personen, die auf eine Website zugreifen können. Websitebenutzer können andere Personen dazu einladen, mit ihnen auf Basis bestimmter Websites zusammenzuarbeiten (sofern Sie dieses Feature nicht deaktivieren), aber letztendlich bestimmen die Websitebesitzer, wer auf ihre Websites zugreifen kann und welche Berechtigungsstufe diesen Benutzern zugewiesen wird.
Zusammenfassung, wer die E-Mail erhält, wenn Benutzer Zugriff anfordern:
|
Websitetyp |
Wer erhält standardmäßig die Zugriffsanforderungs-E-Mail |
|
Klassisch |
Benutzer in der Gruppe des Besitzers |
|
OneDrive |
Primärer Websiteadministrator |
|
Mit Gruppen verbundene Standorte (einschließlich Microsoft Teams ) |
Gruppenadministratoren |
|
Kommunikation |
Benutzer in der Gruppe des Besitzers |
|
Moderne Websites ohne Gruppe (#STS3 Teamwebsite) |
Benutzer in der Gruppe des Besitzers |
|
Projektwebsites |
Primärer Websiteadministrator |
Inhalt dieses Artikels
Ändern der Einstellungen für Zugriffsanforderungen
Zuerst sollten Sie entscheiden, ob Mitglieder Ihrer SharePoint in Microsoft 365Websitegruppen Nichtmitglieder zum Zugreifen auf die Websiteinhalte einladen können. Sie können diese Möglichkeit aktivieren oder deaktivieren.
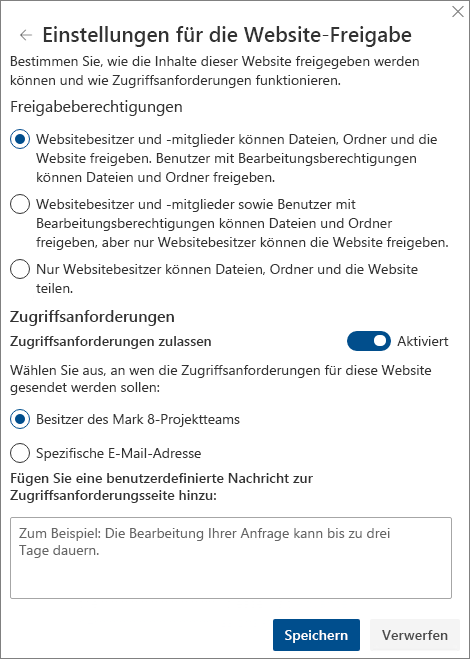
Hinweis: Durch Deaktivieren der Option zum Zulassen der Freigabe wird das Menü Teilen nicht ausgeblendet, doch es wird eine Fehlermeldung angezeigt, sobald ein Teammitglied versucht, eine Freigabe vorzunehmen.
So wird die Freigabe für Nichtmitglieder durch Teammitglieder aktiviert oder deaktiviert
-
Wechseln Sie zu Einstellungen

-
Klicken Sie unter Websitefreigabe auf Ändern, wie Mitglieder freigeben können.
-
Legen Sie unter Freigabeberechtigungen die Zugriffsebene fest:
-
Websitebesitzer und -mitglieder können Dateien, Ordner und die Website freigeben. Personen mit Bearbeitungsberechtigungen können Dateien und Ordner freigeben.
-
Websitebesitzer und -mitglieder sowie Personen mit Bearbeitungsberechtigungen können Dateiordner freigeben, aber nur Websitebesitzer können die Website freigeben.
-
Nur Websitebesitzer können Dateien, Ordner und die Website freigeben.
-
-
Klicken Sie auf Speichern.
Websitebesitzer können die Funktion "Zugriffsanforderungen" so einrichten, dass sie eine E-Mail erhalten, wenn Personen den Zugriff auf eine ihrer Websites anfordern.
So richten Sie die Funktion "Zugriffsanforderungen" ein
-
Wechseln Sie zu Einstellungen

-
Klicken Sie unter Websitefreigabe auf Ändern, wie Mitglieder freigeben können.
-
Aktivieren Sie unter Zugriffsanforderungen die Umschaltfläche für Zugriffsanforderungen zulassen (Ein).
-
Wählen Sie aus, an wen die Zugriffsanforderungen für die Website gesendet werden sollen:
-
Die Websitebesitzer (dabei wird der Name der Website angezeigt, z. B. "Contoso Radio-Besitzer")
Hinweis: Wenn Sie auf Project-Websites die Option für die Gruppe „Websitebesitzer“ auswählen, werden Zugriffsanforderungen an den primären Websitesammlungsadministrator gesendet.
-
Bestimmte E-Mails (ein bestimmter Benutzer oder eine Verteilerliste)
-
-
Sie können optional eine benutzerdefinierte Nachricht hinzufügen, die Benutzern auf der Zugriffsanforderungsseite angezeigt wird.
-
Klicken Sie auf Speichern.
Genehmigen oder Ablehnen von Zugriffsanforderungen für eine SharePoint-Website
Hinweis: Benutzer, die mit Azure Active Directory B2B eingeladen wurden, werden unter "Zugriffsanforderungen" anstelle von "Externe Benutzerinladungen" angezeigt.
-
Wechseln Sie zu Einstellungen

-
Klicken Sie auf Zugriffsanforderungen.
Hinweis: Die Schaltfläche Zugriffsanforderungen wird nur angezeigt, wenn ausstehende Zugriffsanforderungen vorhanden sind.
-
Suchen Sie unter Ausstehende Anforderungen die Anforderung, die Sie aktualisieren möchten, und klicken Sie auf die Auslassungspunkte (...). , um das Menü zu öffnen.
-
Wählen Sie unter Berechtigungen die Berechtigungsstufe aus, die Sie dem Benutzer zuweisen möchten (wenn Sie die Anforderung genehmigen möchten). Optional können Sie auch eine Nachricht an die Person eingeben, die den Zugriff angefordert hat; dies ist zudem eine gute Möglichkeit, Ihre Entscheidung zu dokumentieren.
-
Klicken Sie auf Genehmigen oder Ablehnen.
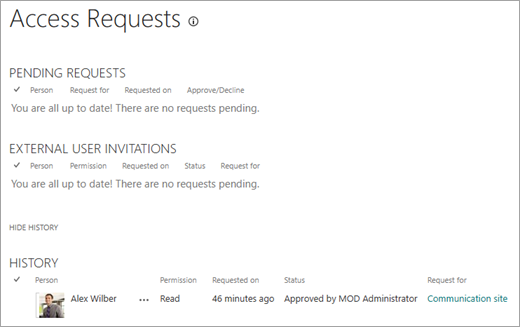
Tipp: Klicken Sie auf Verlauf anzeigen, um ältere Anforderungen anzuzeigen.
Verwalten von Einladungen für externe Benutzer
Wenn Sie ein Microsoft 365-Kunde sind und SharePoint verwenden, können Sie die Seite "Zugriffsanforderungen" auch verwenden, um Einladungen von Gastbenutzern zu verwalten, die an Personen gesendet wurden, die nicht über Lizenzen für Ihr Microsoft 365-Abonnement verfügen.
Wichtig: Nur Administratoren von Websitesammlungen, SharePoint-Administratoren in Microsoft 365 und Mitglieder der Standardgruppe "Besitzer" der Website sind berechtigt, die Seite "Zugriffsanforderungen" zu verwenden. Wenn ein Benutzer aus der Gruppe "Besitzer" entfernt wurde und ihm später die Berechtigungsstufe "Vollzugriff" für die Website zugewiesen wird, wird ihm dennoch der Zugriff auf die Seite "Zugriffsanforderungen" verweigert. Informationen zum Beheben dieser Situation finden Sie unter "Zugriff verweigert" auf die Liste "Zugriffsanforderungen" oder "Fehler bei der Anforderung der Genehmigung", wenn Sie eine ausstehende Anforderung verarbeiten.
Zurücknehmen von Einladungen
Wenn Sie eine Einladung zurücknehmen möchten, die Sie an einen externen Benutzer gesendet haben, können Sie die Einladung widerrufen, bevor sie akzeptiert wird.
-
Wechseln Sie zu Einstellungen

-
Klicken Sie auf Zugriffsanforderungen.
-
Suchen Sie die Person, die Sie nicht zur Website einladen möchten, und klicken Sie auf die Auslassungspunkte (...), um das Menü zu öffnen.
-
Klicken Sie im Eigenschaftenfenster auf Zurücknehmen.
Wenn der externe Benutzer die Einladung bereits angenommen hat und Sie dessen Zugriff verhindern möchten, können Sie ihn aus der SharePoint-Berechtigungsgruppe entfernen, der er zugewiesen wurde. Darüber hinaus kann der Microsoft 365-Administrator oder der SharePoint-Administrator die Person auch aus der Liste der Benutzer für Ihre Umgebung entfernen.
Erneutes Senden einer Einladung
Standardmäßig laufen alle Einladungen, die Sie an externe Benutzer senden, nach 90 Tagen ab. Sie können eine Einladung innerhalb dieser 90 Tage erneut senden, doch verlängert sich dadurch nicht der Zeitraum, der der eingeladenen Person zum Antworten zur Verfügung steht. Sie können eine abgelaufene Einladung nicht erneut senden.
Hinweis: Wenn eine eingeladene Person diese Einladung nicht innerhalb von 90 Tagen annimmt, Sie aber dennoch möchten, dass die Person auf Ihre Website zugreifen kann, müssen Sie eine neue Einladung senden.
-
Wechseln Sie zu Einstellungen

-
Klicken Sie auf Zugriffsanforderungen.
-
Suchen Sie unter Gastbenutzer-Einladungen die Einladung, die Sie erneut senden möchten, und klicken Sie auf die Auslassungspunkte (...), um das Menü zu öffnen.
-
Vergewissern Sie sich unter Berechtigung, dass es sich bei der ausgewählten Gruppe um die Berechtigungsgruppe handelt, der Sie die Person hinzufügen möchten, die die Einladung erhält. Wenn Sie eine andere als die ursprüngliche Gruppe auswählen möchten, ist das hier ebenfalls möglich.
-
Klicken Sie auf Erneut senden.
Inhalt dieses Artikels
Ändern der Einstellungen für Zugriffsanforderungen
Zuerst sollten Sie entscheiden, ob Mitglieder Ihrer Websitegruppen Nichtmitglieder zum Zugreifen auf die Websiteinhalte einladen können. Sie können diese Möglichkeit aktivieren oder deaktivieren.
Hinweis: Durch Deaktivieren der Option zum Zulassen der Freigabe wird das Menü Teilen nicht ausgeblendet, doch es wird eine Fehlermeldung angezeigt, sobald ein Teammitglied versucht, eine Freigabe vorzunehmen.
So wird die Freigabe für Nichtmitglieder durch Teammitglieder aktiviert oder deaktiviert
-
Wechseln Sie zu Einstellungen

-
Klicken Sie auf Erweiterte Berechtigungseinstellungen.
-
Klicken Sie auf der Registerkarte "Berechtigungen" auf Einstellungen für Zugriffsanforderungen.
-
Wählen Oder deaktivieren Sie im Dialogfeld Einstellungen für Zugriffsanforderungen die Option Mitgliedern das Freigeben der Website und einzelner Dateien oder Ordner erlauben. Das darunter angezeigte Kontrollkästchen Mitgliedern das Einladen von anderen zur Websitemitglieder-Gruppe "Mitglieder der Teamwebsite" erlauben. Diese Einstellung muss aktiviert sein, damit Mitglieder die Website teilen können wird automatisch aktiviert bzw. deaktiviert.
-
Klicken Sie auf OK.
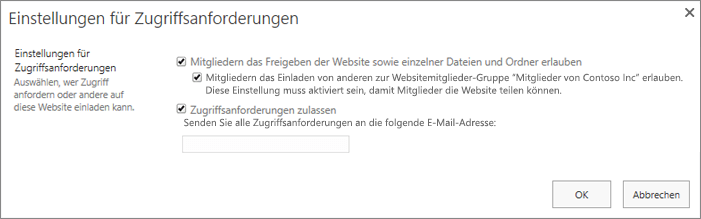
Websitebesitzer können die Funktion "Zugriffsanforderungen" so einrichten, dass sie eine E-Mail erhalten, wenn Personen den Zugriff auf eine ihrer Websites anfordern.
So richten Sie die Funktion "Zugriffsanforderungen" ein
-
Wechseln Sie zu Einstellungen

-
Klicken Sie auf Erweiterte Berechtigungseinstellungen.
-
Klicken Sie auf der Registerkarte Berechtigungen auf Einstellungen für Zugriffsanforderungen.
-
Aktivieren Sie im Dialogfeld Einstellungen für Zugriffsanforderungen das Kontrollkästchen neben Zugriffsanforderungen zulassen.
-
Fügen Sie eine E-Mail-Adresse für einen bestimmten Benutzer oder eine Verteilerliste hinzu.
-
Klicken Sie auf OK.
Genehmigen oder Ablehnen von Zugriffsanforderungen für eine SharePoint-Website
-
Wechseln Sie zu Einstellungen

-
Klicken Sie auf Zugriffsanforderungen.
Hinweis: Die Schaltfläche Zugriffsanforderungen wird nur angezeigt, wenn ausstehende Zugriffsanforderungen vorhanden sind.
-
Suchen Sie unter Ausstehende Anforderungen die Anforderung, die Sie aktualisieren möchten, und klicken Sie auf die Auslassungspunkte (...), um das Menü zu öffnen.
-
Wählen Sie unter Berechtigungen die Berechtigungsstufe aus, die Sie dem Benutzer zuweisen möchten (wenn Sie die Anforderung genehmigen möchten). Optional können Sie auch eine Nachricht an die Person eingeben, die Zugriff anfordert (dies kann eine nützliche Möglichkeit sein, Ihre Entscheidung zu dokumentieren).
-
Klicken Sie auf Genehmigen oder Ablehnen.
Tipp: Klicken Sie auf Verlauf anzeigen, um ältere Anforderungen anzuzeigen.










