Aktivieren und Konfigurieren der Versionsverwaltung für eine Liste oder Bibliothek
Sie können Informationen im Laufe der Zeit mit der Versionsverwaltung in Listen und Bibliotheken nachverfolgen und verwalten sowie frühere Versionen aus dem Verlauf des Elements anzeigen und wiederherstellen.
Wenn diese Option aktiviert ist, werden dem Verlauf eines Elements neue Versionen hinzugefügt, nachdem die Änderungen gespeichert wurden. Die Anzahl der gespeicherten Versionen und die Sichtbarkeit von Entwurfs- oder Nebenversionen können für jede Liste und Bibliothek geändert werden.
Aktivieren und Konfigurieren der Versionsverwaltung in einer Liste oder Bibliothek
-
Öffnen Sie die Liste oder Bibliothek, für die Sie die Versionsverwaltung aktivieren möchten.
-
Wählen Sie Einstellungen

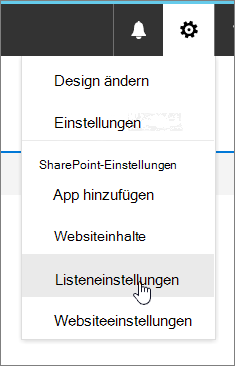
-
Wählen Sie auf der Seite Einstellungen die Option Versionsverwaltungseinstellungen aus.
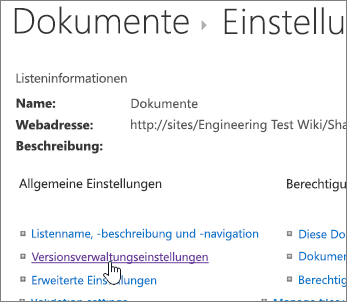
-
Auf der Seite Versionseinstellungen sind die folgenden Einstellungen verfügbar:
-
Für eine Dokumentbibliothek:
-
Inhaltsgenehmigung für gesendete Elemente erforderlich.
-
Erstellen Sie bei jeder Bearbeitung einer Datei in dieser Dokumentbibliothek eine Version, indem Sie entweder nur Hauptversionen oder Haupt- und Nebenversionen verwenden.
-
Die Anzahl der beizubehaltenden Versionen und Entwürfe einschränken.
-
Legen Sie Zeitlimits fest, um Versionen basierend auf dem Alter zu löschen. Hinweis: Wenn Versionszeitlimits festgelegt sind, werden Versionen gelöscht, nachdem sie entweder die festgelegte Anzahl der Hauptversionen oder den festgelegten Zeitraum überschritten haben. Nehmen Sie ein Beispiel für eine Bibliothek, die zum Speichern von 500 Hauptversionen mit einem Ablauf von 365 Tagen konfiguriert ist. Es werden nicht mehr als 500 Versionen gespeichert, und alle Versionen, die älter als 365 Tage sind, werden ebenfalls gelöscht.
-
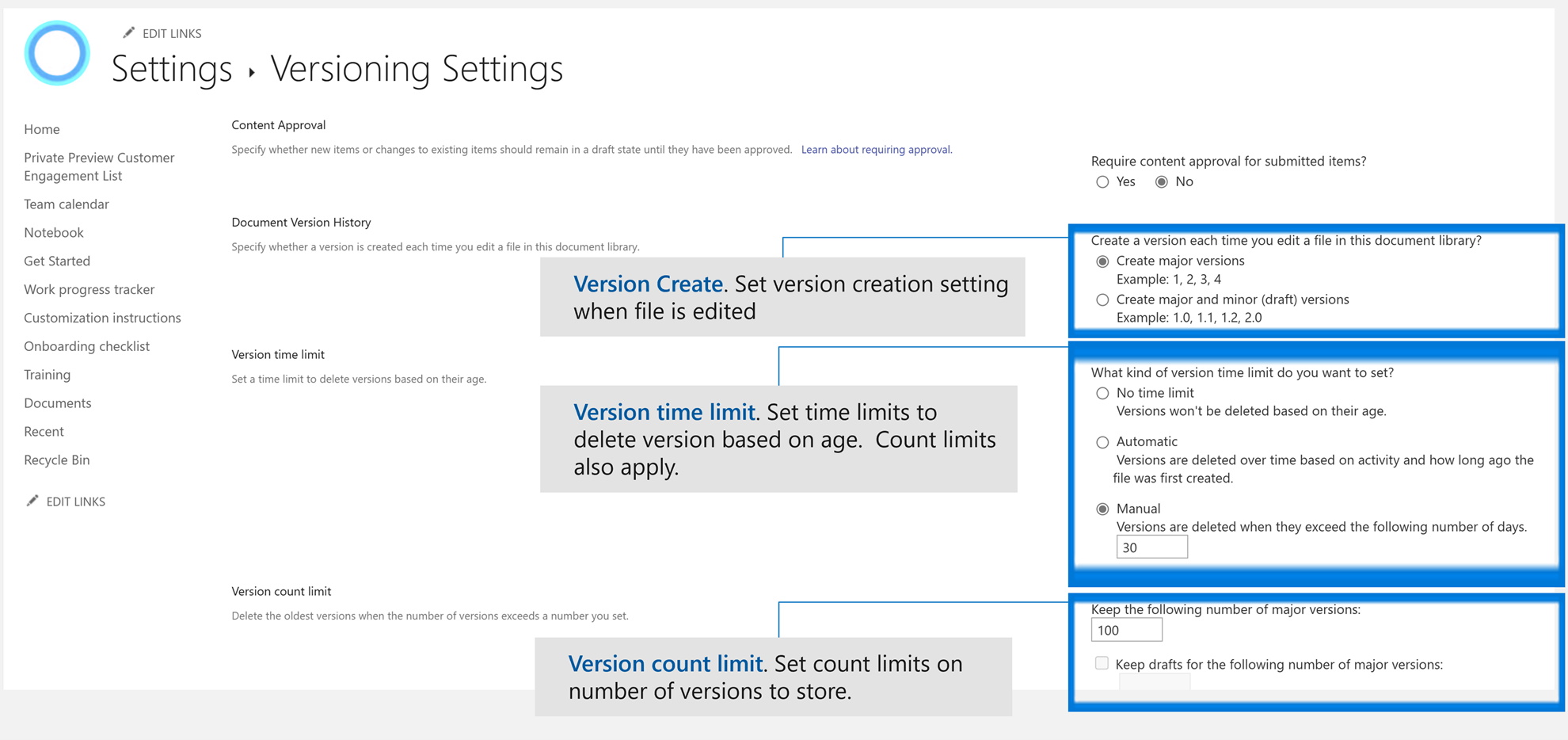
-
-
Für eine Liste:
-
Inhaltsgenehmigung für gesendete Elemente erforderlich.
-
Jedes Mal eine neue Version erstellen, wenn ein Element in der Liste bearbeitet wird.
-
Die Anzahl der beizubehaltenden Versionen und Entwürfe einschränken.
-
Festlegen, wer Entwurfselemente in der Liste anzeigen kann.
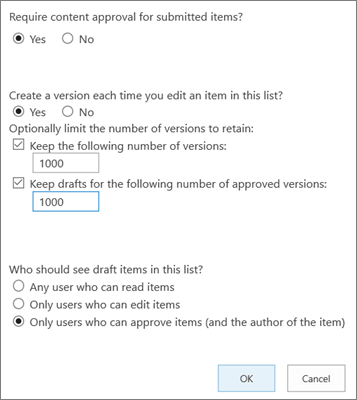
-
-
-
Wählen Sie OK aus.
Anzeigen, Wiederherstellen oder Löschen einer früheren Version in einer Liste oder Bibliothek
-
Öffnen Sie die Liste oder Bibliothek mit dem Element oder Dokument, das Bzw. das Sie im Verlauf anzeigen möchten.
-
Wählen Sie neben dem Element, für das Sie den Verlauf anzeigen möchten, die ... (Auslassungspunkte) aus.
-
Wählen Sie Versionsverlauf aus.
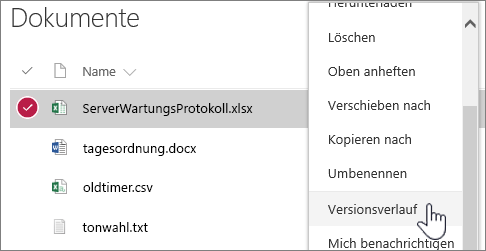
Wenn der Versionsverlauf nicht angezeigt wird, wählen Sie Mehr und dann Versionsverlauf aus.
-
Zeigen Sie im Dialogfeld Versionsverlauf das Datum an, an dem eine Version abläuft.
Hinweis:
-
Das Ablaufdatum für Versionen wird durch das Für eine Bibliothek angewendete Versionslimit und das Erstellungsdatum der Version bestimmt. Das Änderungsdatum ist der Zeitpunkt, an dem der Inhalt der Datei geändert wurde, was sich vom Erstellungsdatum der Version unterscheiden kann.
-
Versionen, die auf "Nie ablaufen" festgelegt sind, können manuell gelöscht oder automatisch gelöscht werden, wenn die für die Datei festgelegten Versionsgrenzwerte überschritten werden.
-
-
Im Menü können Sie folgende Aktionen ausführen.
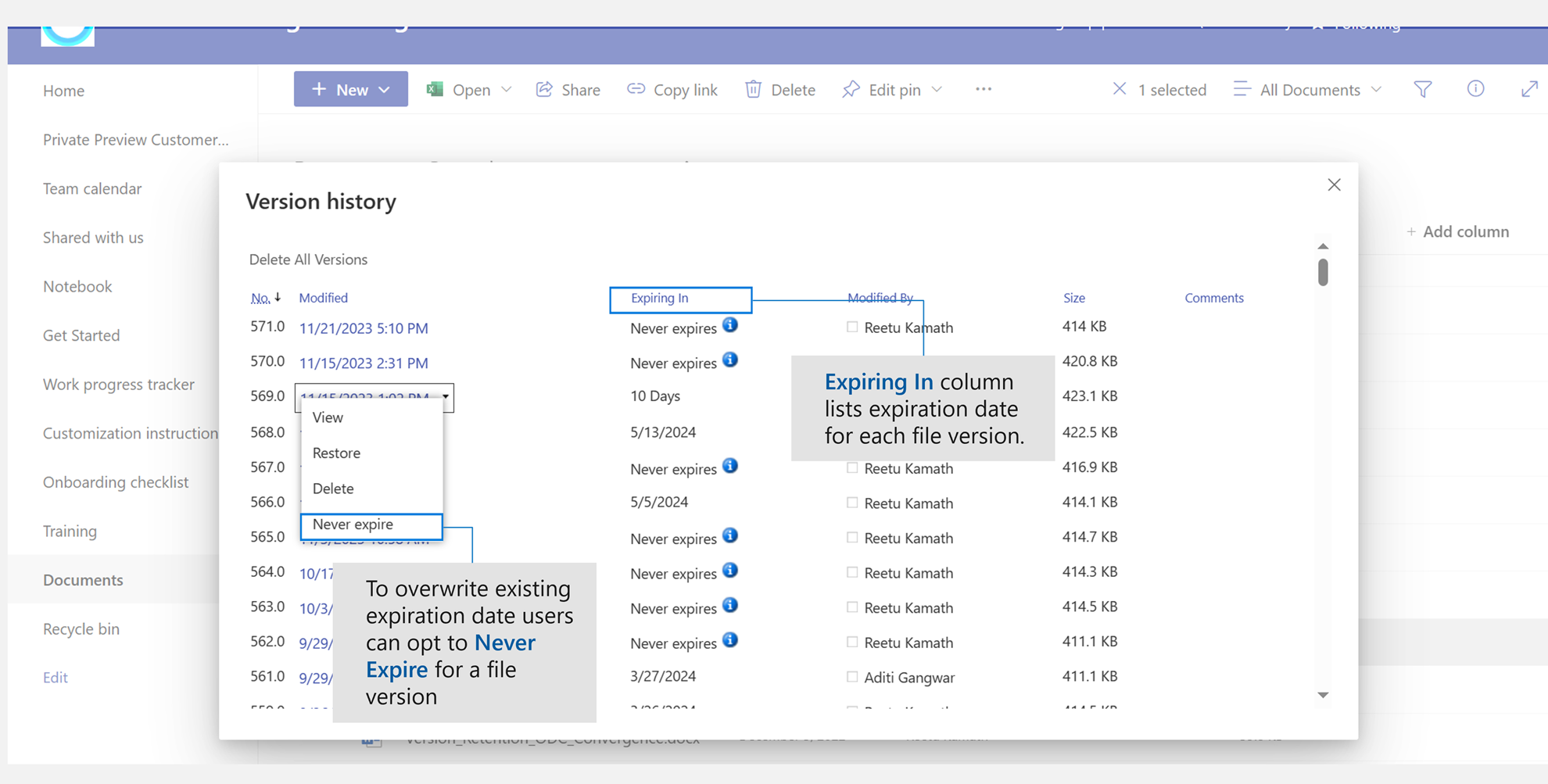
-
Anzeigen des aktuellen Dokuments. Es wird ein Dialogfeld angezeigt, in dem Sie eine frühere Version wiederherstellen oder löschen sowie die aktuelle Genehmigung status anzeigen können. Sie können die aktuelle Version auch in diesem Dialogfeld bearbeiten.
-
Wiederherstellen des Dokuments. Ein Dialogfeld wird angezeigt, in dem Sie aufgefordert werden, es zum aktuell genehmigten Dokument zu machen. Es wird dadurch als neue Version hinzugefügt.
-
Löschen des Dokuments. Ein Dialogfeld wird angezeigt, in dem Sie aufgefordert werden, wenn Sie sicher sind, dass Sie das Element an den Papierkorb senden möchten.
-
Läuft nie ab: Überschreiben Sie den Ablauf bei ablaufenden Versionen auf Nie ablaufen.
-
Diese Version ablehnen. Wird nur für genehmigte Dokumente und nicht für Löschen angezeigt.
-
-
Wenn Sie fertig sind, wählen Sie in der oberen rechten Ecke X aus.
Aktivieren und Konfigurieren der Versionsverwaltung in einer SharePoint 2016- oder SharePoint 2013-Liste oder -Bibliothek
-
Wechseln Sie zu der Bibliothek oder Liste, für die Sie Versionsverwaltung aktivieren möchten.
-
Wählen Sie im Menüband Bibliothek oder Liste aus.
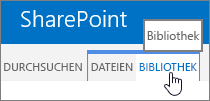
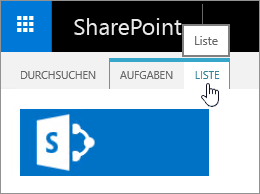
-
Wählen Sie in der Gruppe Einstellungendie Option Bibliothekseinstellungen oder Listeneinstellungen aus.
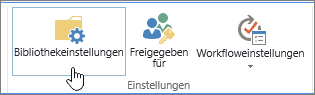
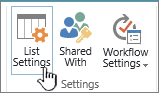
-
Wählen Sie auf der Seite Einstellungen die Option Versionsverwaltungseinstellungen aus.
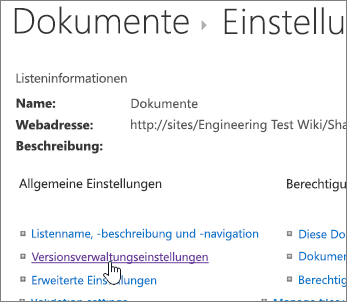
-
Auf der Seite Versionseinstellungen sind die folgenden Einstellungen verfügbar:
-
Für Dokumentbibliotheken
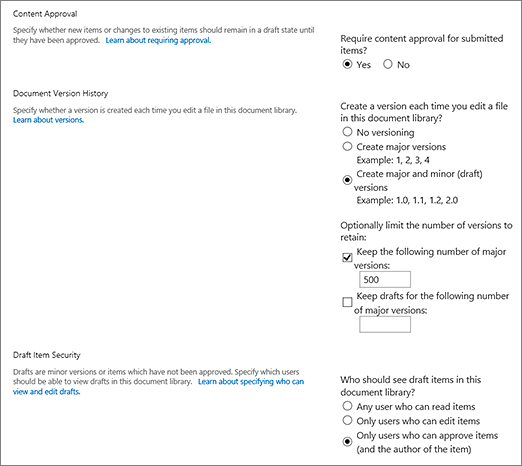
-
Inhaltsgenehmigung für gesendete Elemente erforderlich.
-
Jedes Mal eine neue Version erstellen, wenn Sie eine Datei in dieser Dokumentbibliothek bearbeiten und dazu wahlweise nur Hauptversionen oder Haupt- und Nebenversionen verwenden.
-
Die Anzahl der beizubehaltenden Versionen und Entwürfe einschränken.
-
Festlegen, wer Entwurfselemente anzeigen kann.
-
Das Auschecken von Dokumenten vor der Bearbeitung vorschreiben.
-
-
Für Listen
-
Inhaltsgenehmigung für gesendete Elemente erforderlich.
-
Jedes Mal eine neue Version erstellen, wenn ein Element in der Liste bearbeitet wird.
-
Die Anzahl der beizubehaltenden Versionen und Entwürfe einschränken.
-
Festlegen, wer Entwurfselemente in der Liste anzeigen kann.
-
-
-
Wählen Sie OK aus.
So deaktivieren Sie die Versionsverwaltung in einer SharePoint 2016- oder 2013-Liste oder -Bibliothek
Führen Sie die gleichen Schritte zum Aktivieren aus, aber wählen Sie auf der Seite Versionseinstellungendie Option Keine Versionsverwaltung aus. Für Inhaltsgenehmigung erforderlich können Sie auch Nein auswählen.
So zeigen Sie eine frühere Version an, wiederherstellen oder löschen sie
Führen Sie diese Schritte aus, um eine frühere Version eines Dokuments wiederherzustellen.
-
Navigieren Sie zu der Liste oder Bibliothek, die das Element oder Dokument enthält, dessen Versionsverlauf Sie anzeigen möchten.
-
Wählen Sie im Menüband Dateien oder Elemente aus. Wenn kein Menüband vorhanden ist, wählen Sie neben dem Element, für das Sie den Verlauf anzeigen möchten, die ... (Auslassungspunkte) aus.
-
Wählen Sie den Versionsverlauf aus.
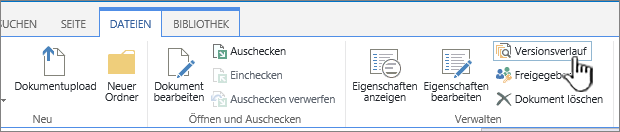
Wenn Versionsverlauf nicht angezeigt wird, wählen Sie im Dialogfeld die Auslassungspunkte ... und dann Versionsverlauf aus.
-
Zeigen Sie im Dialogfeld Versionsverlauf mit der Maus auf den Datumslink einer früheren Version, und wählen Sie den Pfeil nach unten aus, um das Menü anzuzeigen.
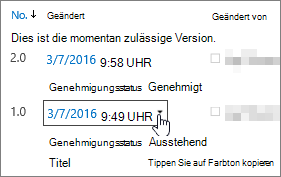
-
Im Menü können Sie folgende Aktionen ausführen.
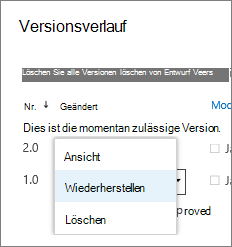
-
Anzeigen des aktuellen Dokuments. Es wird ein Dialogfeld angezeigt, in dem Sie die aktuelle Genehmigung status bearbeiten, wiederherstellen oder löschen können.
-
Wiederherstellen des Dokuments. Ein Dialogfeld wird angezeigt, in dem Sie aufgefordert werden, es zum aktuell genehmigten Dokument zu machen. Es wird dadurch als neue Version hinzugefügt.
-
Löschen des Dokuments. Ein Dialogfeld wird angezeigt, in dem Sie aufgefordert werden, wenn Sie sicher sind, dass Sie das Element an den Papierkorb senden möchten.
-
Diese Version ablehnen. Wird nur für genehmigte Dokumente und nicht für Löschen angezeigt.
-
-
Wenn Sie fertig sind, klicken Sie in der oberen rechten Ecke auf X.
Aktivieren und Konfigurieren der Versionsverwaltung in einer SharePoint 2010-Liste oder -Bibliothek
Führen Sie die folgenden Schritte aus, um die Versionsverwaltung in einer Liste oder Bibliothek zu aktivieren und zu konfigurieren.
-
Navigieren Sie zu der Liste oder Bibliothek, an der Sie arbeiten möchten. Wenn der Name nicht im Bereich Schnellstart angezeigt wird, wählen Sie Alle Websiteinhalte und dann den Namen Ihrer Liste oder Bibliothek aus.
-
Wählen Sie im Menüband in der Gruppe Listentools oder Bibliothekstools die Registerkarte Liste oder Bibliothek aus .
-
Wählen Sie Listeneinstellungen oder Bibliothekseinstellungen aus.
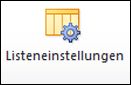
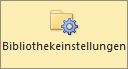
Die Seite Listeneinstellungen oder Bibliothekseinstellungen wird geöffnet.
-
Wählen Sie unter Allgemeine Einstellungen die Option Versionsverwaltungseinstellungen aus.
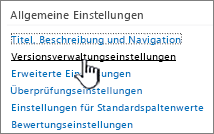
Das Dialogfeld Versionsverwaltungseinstellungen wird geöffnet.
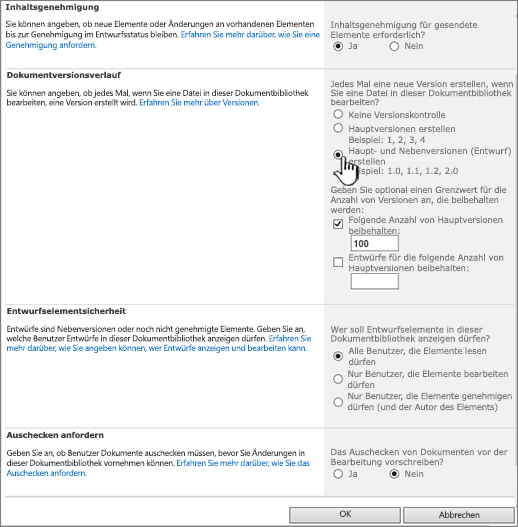
-
Führen Sie eine der folgenden Aktionen aus:
Wählen Sie für Dokumentbibliotheken im Abschnitt Elementversionsverlauf unter Version jedes Mal eine Version erstellen, wenn Sie eine Datei in dieser Dokumentbibliothek bearbeiten? entweder nur Hauptversionen oder Haupt- und Nebenversionen aus.
Wählen Sie für Listen im Abschnitt Elementversionsverlauf unter Version erstellen jedes Mal, wenn Sie ein Element in dieser Liste bearbeiten? die Option Ja aus.
-
(Optional) Wählen Sie in der Liste die Anzahl der Versionen aus, die Sie beibehalten möchten.
-
(Optional) Wählen Sie für Listen die Anzahl der genehmigten Versionen aus, für die Sie Entwürfe beibehalten möchten. Diese Option ist im Abschnitt Inhaltsgenehmigung verfügbar, wenn Sie Ja auswählen.
Legen Sie für Bibliotheken eine Anzahl unter Entwürfe für die folgende Anzahl von Hauptversionen beibehalten fest.
-
(Optional) Bestimmen Sie, welche Benutzer Entwürfe von Elementen sehen können. In einer Liste ist diese Option nur im Abschnitt Inhaltsgenehmigung verfügbar, wenn Sie die Inhaltsgenehmigung für übermittelte Elemente erforderlich auf Ja festlegen.
Wählen Sie eine der folgenden Optionen aus.
-
Alle Benutzer, die Elemente lesen dürfen. Ermöglicht allen Benutzern, die über Leseberechtigungen für die Website verfügen, zugriff.
-
Nur Benutzer, die Elemente bearbeiten dürfen. Schränkt die Ansicht von Entwürfen auf personen ein, die zum Bearbeiten berechtigt sind.
-
Nur Benutzer, die Elemente genehmigen dürfen (und der Autor des Elements). Schränkt die Ansicht auf den ursprünglichen Autor des Elements und diejenigen ein, die über Berechtigungen zum Genehmigen von Elementen in der Liste verfügen.
-
-
Klicken Sie auf OK, um das Dialogfeld zu schließen und zur Seite Einstellungen zurückzukehren.
Deaktivieren der Versionsverwaltung in einer SharePoint 2010-Liste oder -Bibliothek
Führen Sie die gleichen Schritte wie zum Aktivieren der Versionsverwaltung, dabei aber mit einer der folgenden Aktionen aus:
-
Wählen Sie für Dokumentbibliotheken im Abschnitt Elementversionsverlauf unter Version jedes Mal eine Version erstellen, wenn Sie eine Datei in dieser Dokumentbibliothek bearbeiten? die Option Keine Versionsverwaltung aus.
-
Wählen Sie für Listen im Abschnitt Elementversionsverlauf unter Version erstellen jedes Mal, wenn Sie ein Element in dieser Liste bearbeiten? die Option Nein aus.
-
Wählen Sie OK aus.
Anzeigen, Wiederherstellen oder Löschen von Versionen in einer SharePoint 2010-Liste oder -Bibliothek
-
Navigieren Sie zu der Liste oder Bibliothek, die das Element oder Dokument enthält, dessen Versionsverlauf Sie anzeigen möchten.
-
Wählen Sie neben dem Dokument oder Element, das Bzw. das Sie den Versionsverlauf anzeigen möchten, den Pfeil nach unten und dann Versionsverlauf aus.
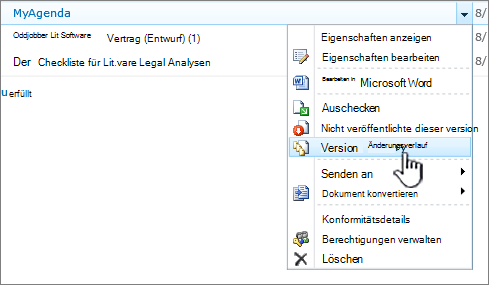
-
Zeigen Sie im Dialogfeld Versionsverlauf mit der Maus auf den Datumslink einer früheren Version, und wählen Sie den Pfeil nach unten aus, um das Menü anzuzeigen.
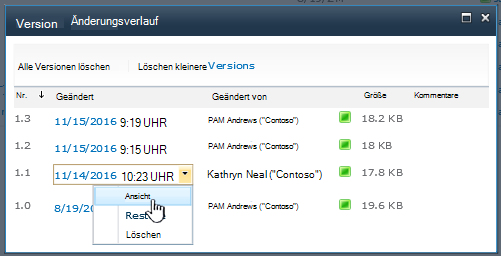
-
Im Menü können Sie folgende Aktionen ausführen.
-
Anzeigen des aktuellen Dokuments. Es wird ein Dialogfeld angezeigt, in dem Sie die aktuelle Genehmigung status bearbeiten, wiederherstellen oder löschen können.
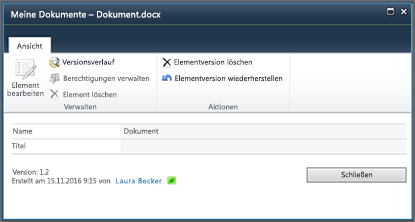
Im Dialogfeld Anzeigen können Sie möglicherweise auch bearbeiten, obwohl das normalerweise deaktiviert ist. Wählen Sie zum Bearbeiten in der Dropdownliste der Datei oder des Elements Eigenschaften bearbeiten aus.
-
Wiederherstellen des Dokuments. Ein Dialogfeld wird angezeigt, in dem Sie aufgefordert werden, es zum aktuell genehmigten Dokument zu machen. Sie fügt sie als neue Version hinzu.
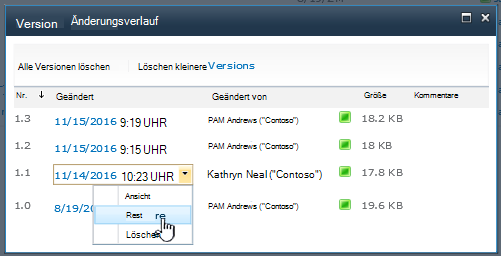
-
Löschen des Dokuments. Ein Dialogfeld wird angezeigt, in dem Sie aufgefordert werden, wenn Sie sicher sind, dass Sie das Element an den Papierkorb senden möchten.
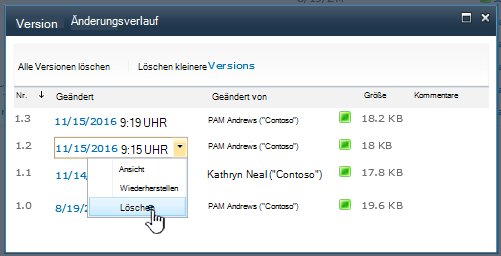
-
Veröffentlichung dieser Version aufheben wird angezeigt, wenn Sie Genehmigungs- und Veröffentlichungsschritte auf Ihre Dokumente oder Elemente anwenden.
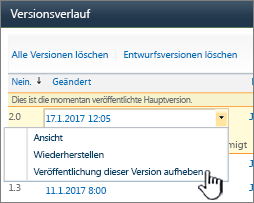
-
-
Wenn Sie fertig sind, wählen Sie in der oberen rechten Ecke X aus, wenn das Versionsdialogfeld noch nicht geschlossen wurde.
Andere Einstellungen, die Einfluss auf die Versionsverwaltung haben
Sie können weitere Einstellungen konfigurieren, die sich auf die Versionsverwaltung auswirken. In Listen und Bibliotheken können Sie verlangen, dass Inhalte genehmigt werden. In Bibliotheken können Sie verlangen, dass Dateien ausgecheckt werden.
Weitere Informationen zu diesen Einstellungen und mehr finden Sie unter Wie funktioniert die Versionsverwaltung in einer Liste oder Bibliothek?










