Anzeigen der Gesamtanzahl von Nachrichten in einem Ordner
Die Methode zum Anzeigen der Gesamtanzahl von Nachrichten in einem Ordner variiert je nach verwendeter Outlook-Version.
Wählen Sie unten eine Registerkartenoption für die outlook-Version aus, die Sie verwenden. Welche Outlook-Version habe ich?
Hinweis: Wenn die Schritte auf dieser Registerkarte "Neues Outlook " nicht funktionieren, verwenden Sie möglicherweise noch kein neues Outlook für Windows. Wählen Sie Klassisches Outlook aus, und führen Sie stattdessen diese Schritte aus.
Im neuen Outlook für Windows wird in den meisten Ordnern in Outlook standardmäßig die Anzahl ungelesener Nachrichten nach dem Namen des Ordners angezeigt. Um die Gesamtzahl der Nachrichten anzuzeigen, können Sie eine der folgenden Aktionen ausführen:
Wenn Sie mit dem Mauszeiger auf einen Ordner
zeigen
Zeigt die Gesamtzahl der Nachrichten im Ordner an, gefolgt von ungelesenen Nachrichten in Klammern.
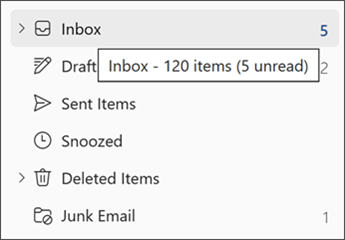
Wenn Sie mit der rechten Maustaste auf einen Ordner
klicken
Das erste Element im Menü zeigt die Anzahl der Nachrichten an, gefolgt von ungelesenen Elementen in Klammern.
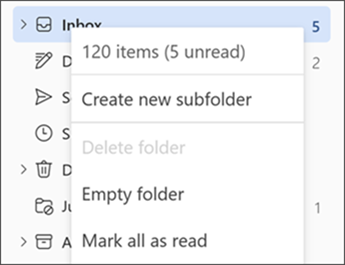
Die obigen Schritte gelten auch für Ordner unter Favoriten und mit Search und Archivordnern. Die Ordneranzeigeoption ist jedoch nicht für Gruppen verfügbar.
In den Ordnern "Entwürfe", "Notizen" und "Junk" wird standardmäßig die Gesamtanzahl der Nachrichten angezeigt.
Im klassischen Outlook für Windows zeigen die meisten Ordner in Outlook standardmäßig die Anzahl der ungelesenen Elemente in Klammern nach dem Namen des Ordners an. Sie können einen Ordner ändern, um die Gesamtzahl der Nachrichten im Ordner anzuzeigen (einschließlich gelesener und ungelesener Nachrichten).
Hinweis: In den Ordnern Entwürfe und Junk-E-Mail und Zur Nachverfolgung Search Ordner wird standardmäßig die Gesamtanzahl der Elemente angezeigt.
Gehen Sie wie folgt vor, um die Gesamtanzahl der Elemente in einem Ordner anzuzeigen:
-
Klicken Sie mit der rechten Maustaste auf einen Ordner, und wählen Sie dann Eigenschaften aus.
-
Wählen Sie auf der Registerkarte Allgemein die Option Gesamtanzahl der Elemente anzeigen aus.
Mehrere Ordner können nicht gleichzeitig geändert werden. Wiederholen Sie diese Schritte für jeden Ordner, den Sie ändern möchten.
Hinweis: Diese Einstellung gilt auch für Ordner in Favoriten. Wenn Sie beispielsweise Posteingang so festlegen, dass die Gesamtzahl der Nachrichten angezeigt wird, gilt die Einstellung sowohl für den Posteingang in Favoriten als auch in der Ordnerliste.
Standardmäßig wird in den meisten Ordnern in Outlook die Anzahl ungelesener Nachrichten nach dem Namen des Ordners angezeigt. Um die Gesamtzahl der Nachrichten anzuzeigen, können Sie eine der folgenden Aktionen ausführen:
Wenn Sie mit dem Mauszeiger auf einen Ordner
zeigen
Zeigt die Gesamtzahl der Nachrichten im Ordner an, gefolgt von ungelesenen Nachrichten in Klammern.
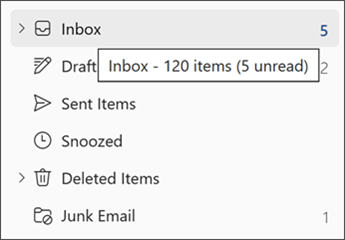
Wenn Sie mit der rechten Maustaste auf einen Ordner
klicken
Das erste Element im Menü zeigt die Anzahl der Nachrichten an, gefolgt von ungelesenen Elementen in Klammern.
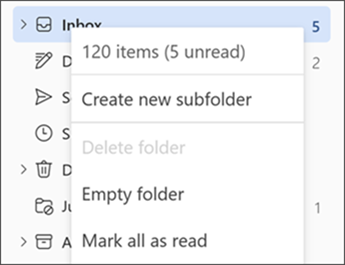
Die obigen Schritte gelten auch für Ordner unter Favoriten und mit Search und Archivordnern. Die Ordneranzeigeoption ist jedoch nicht für Gruppen verfügbar.
In den Ordnern "Entwürfe", "Notizen" und "Junk" wird standardmäßig die Gesamtanzahl der Nachrichten angezeigt.










