Anmelden bei Office
|
Der geführte Support kann digitale Lösungen für Office-Probleme bereitstellen. |
Melden Sie sich über einen Webbrowser bei www.office.com an, und nutzen Sie die Anwendungen im Internet oder greifen Sie auf andere mit Ihrem Konto verbundene Webdienste wie OneDrive zu.
Wie Sie sich bei einer installierten Office-Anwendung anmelden, hängt von Ihrem Gerät ab.
Tipp: Informationen zum Hinzufügen eines E-Mail-Kontos zu Outlook oder hilfe bei der Anmeldung bei Outlook.com finden Sie unter Outlook-Hilfe & Learning.
Wählen Sie Ihr Gerät aus, um detailliertere Anmeldeschritte zu finden:
Tipp: Um Ihr Kontoprofil nach der Anmeldung zu verwalten (z. B. um Ihre Sicherheitsinformationen zu aktualisieren, die Produkte anzuzeigen, die Sie besitzen usw.), wählen Sie in der oberen rechten Ecke des Fensters Ihr Bild oder Ihren Namen aus, und wählen Sie die Option zum Anzeigen oder Verwalten Ihres Kontos aus.
Für Office-Apps, die auf einem Windows-PC installiert sind:
-
Wenn Sie sich nicht bereits in einer Office-Datei oder einem Office-Dokument befinden, starten Sie eine App wie Word oder Excel, und öffnen Sie eine vorhandene bzw. erstellen Sie eine neue Datei.
-
Wählen Sie Datei > Konto (oder Office-Konto , wenn Sie Outlook verwenden).
-
Wenn Sie noch nicht angemeldet sind, klicken Sie auf Anmelden.
-
Geben Sie im Anmeldefenster die E-Mail-Adresse und das Kennwort ein, die Sie mit Office verwenden. Dabei kann es sich um das persönliche Microsoft-Konto handeln, das Sie Office zugeordnet haben, oder um den Benutzernamen und das Kennwort, die Sie für Ihr Geschäfts-, Schul- oder Unikonto verwenden.
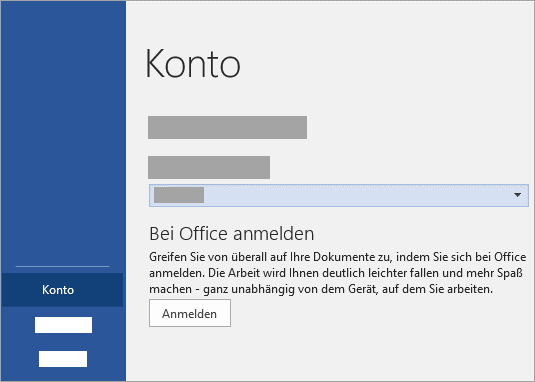
Für Office-Apps, die auf einem Mac installiert sind:
-
Öffnen Sie eine beliebige Office-App wie Word und wählen Sie Anmelden. Wenn Sie eine Datei bereits bearbeitet haben, wechseln Sie zu Datei > Neu aus Vorlage... > Anmelden.
Hinweis: Wenn Sie in OneNote sind, wählen Sie im oberen Menü OneNote und dann Anmelden.
-
Geben Sie im Anmeldefenster die E-Mail-Adresse und das Kennwort ein, die Sie mit Office verwenden. Dabei kann es sich um das persönliche Microsoft-Konto handeln, das Sie Office zugeordnet haben, oder um den Benutzernamen und das Kennwort, die Sie für Ihr Geschäfts-, Schul- oder Unikonto verwenden.
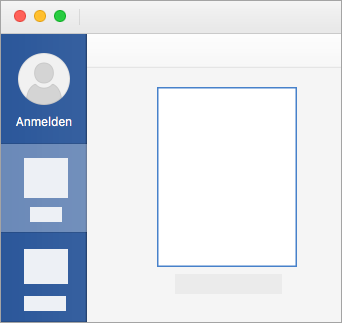
Für Office-Apps, die auf iPhones und iPads installiert sind:
-
Öffnen Sie die Office-App. Tippen Sie auf dem Bildschirm Konto auf Anmelden.
-
Geben Sie im Anmeldefenster die E-Mail-Adresse und das Kennwort ein, die Sie mit Office verwenden. Dabei kann es sich um das persönliche Microsoft-Konto handeln, das Sie Office zugeordnet haben, oder um den Benutzernamen und das Kennwort, die Sie für Ihr Geschäfts- oder Schulkonto verwenden.
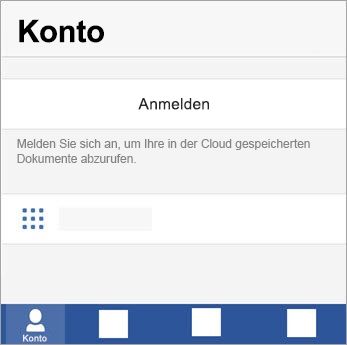
Für Office-Apps, die auf einem Android- oder Chromebook-Gerät installiert sind:
-
Öffnen Sie die Office-App. Tippen Sie auf dem Bildschirm Letzte auf Anmelden.
-
Geben Sie im Anmeldefenster die E-Mail-Adresse und das Kennwort ein, die Sie mit Office verwenden. Dabei kann es sich um das persönliche Microsoft-Konto handeln, das Sie Office zugeordnet haben, oder um den Benutzernamen und das Kennwort, die Sie für Ihr Geschäfts- oder Schulkonto verwenden.
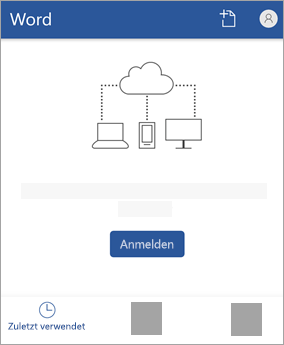
Um sich an Office im Web anzumelden:
-
Wechseln Sie zu www.office.com, und wählen Sie Anmelden aus.
-
Geben Sie Ihre E-Mail-Adresse und Ihr Kennwort ein. Dies kann Ihr persönlicher Microsoft-Konto oder der Benutzername und das Kennwort sein, die Sie mit Ihrem Geschäfts- oder Schulkonto verwenden. Der Name des Kontos, mit dem Sie angemeldet sind, wird in der Kopfzeile angezeigt.
-
Wählen Sie das AppApp-Startfeld

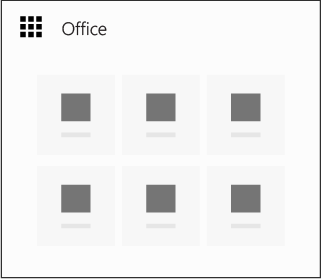
Tipp: Sie können sich mit mehr als einem Gerät bei Office-Apps anmelden, wenn Sie über ein Microsoft 365-Abonnement verfügen. Siehe Funktionsweise der Anmeldung in Microsoft 365.
Siehe auch
Tipp: Wenn Sie ein Kleinunternehmer sind und weitere Informationen zur Einrichtung von Microsoft 365 suchen, besuchen Sie die Seite Hilfe und Lernen für Kleinunternehmen.
Haben Sie Ihr Konto oder Ihr Kennwort vergessen?











