Opret matematiske ligninger på en OneNote-side ved hjælp af Ligningsværktøjer i OneNote til Windows 10. Vælg mellem et bibliotek med matematiske symboler og strukturer for at bygge forskellige ligningstyper.
Bemærk!: Kan du ikke finde knappen Ligning? Sørg for, at du bruger OneNote til Windows 10 eller følg disse instruktioner for at oprette en ligning i OneNote 2016.

-
Log på Microsoft365.com.
-
Åbn OneNote , og åbn eller opret den notesbog, du vil føje ligninger til.
-
Vælg Indsæt > Ligning, eller tryk på Alt + =.
-
Hvis du klikker på den øverste halvdel af knappen Ligning, bør du få et bånd med ligningsindstillinger. Du kan skrive ligninger ved hjælp af tastaturet, og du kan også bruge indstillingerne fra båndet til mere komplekse matematiske symboler og handlinger.

-
Hvis du klikker på den nederste halvdel af knappen Ligning, bør du få en rullemenu med foruddefinerede ligninger. Du kan klikke på en af disse ligninger for at indsætte dem på din side. Når du har indsat dem på din side, redigerer du ligninger efter behov.
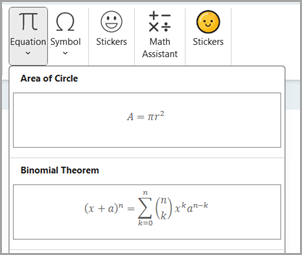
-
-
På båndet Ligning kan du klikke på de små pile for at åbne en rullemenu med flere indstillinger.
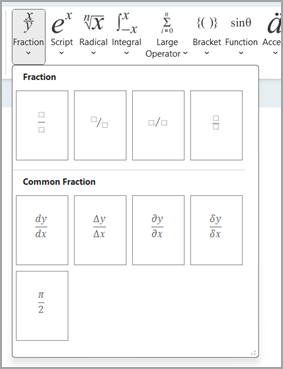
-
Du kan også klikke på knapperne Professionel, Lineær eller Normal for at formatere ligninger på den ønskede måde.
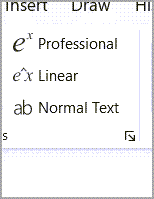
-
Download og åbn OneNote-skrivebordsappen til Windows 10.
-
Åbn en eksisterende notesbog, eller opret en ny.
-
Vælg Indsæt > ligning.
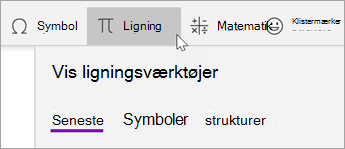
-
Vælg Symboler eller Strukturer. Naviger gennem kategorier for at finde forskellige symboler eller strukturer, der skal indsættes i din matematiske ligning.
For eksempel: Hvis du vil indsætte et grundlæggende matematisk symbol, skal du vælge Symboler og derefter vælge kategorien Grundlæggende matematik +-. Derfra skal du vælge et symbol, der skal indsættes.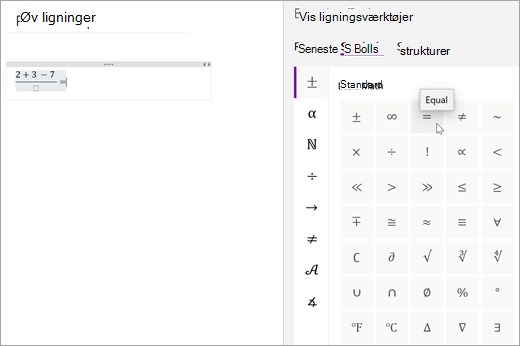
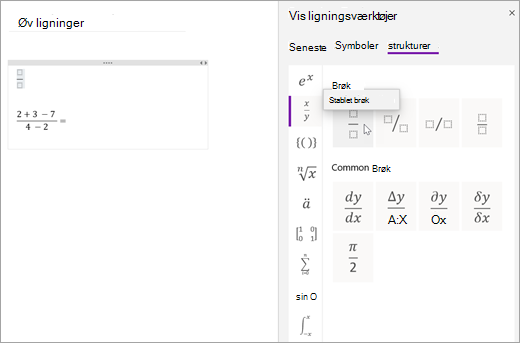
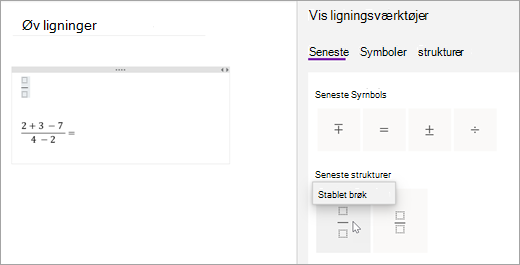
Få mere at vide
Løs matematiske ligninger med Matematikassistent i OneNote
Tegn grafer af matematiske funktioner med Matematikassistent i OneNote
Problemtyper, der understøttes af Matematikassistent
Slå Matematikassistent til eller fra i OneNote-klassenotesbog










