Brug knappen Matematik i OneNote til at konvertere dine håndskrevne ligninger til et tekstformat. Du kan også skrive dine ligninger.
Bemærk!: Denne funktion er kun tilgængelig, hvis du har et Microsoft 365-abonnement. Hvis du er en Microsoft 365-abonnent, skal du sørge for, at du har den seneste version af Office.

Trin 1: Skriv eller skriv en ligning
Bemærk!: Skrivebordsversionen af OneNote og OneNote til iPad har fået et nyt udseende! Sørg for, at du ser på fanen med instruktioner til den OneNote-version, du bruger. Vi arbejder på at opdatere alle versioner til det nye udseende snart.
-
I OneNote til Windows 10 eller OneNote på internettet skal du gå til en side og vælge Tegn.
-
Vælg en pen, og vælg derefter den lille pil, der vises ud for pennen, for at vælge den stregtykkelse og blækfarve, du vil bruge.
-
Næste:
-
Hvis du bruger en enhed med touchskærm, skal du skrive din ligning med din finger eller pen.
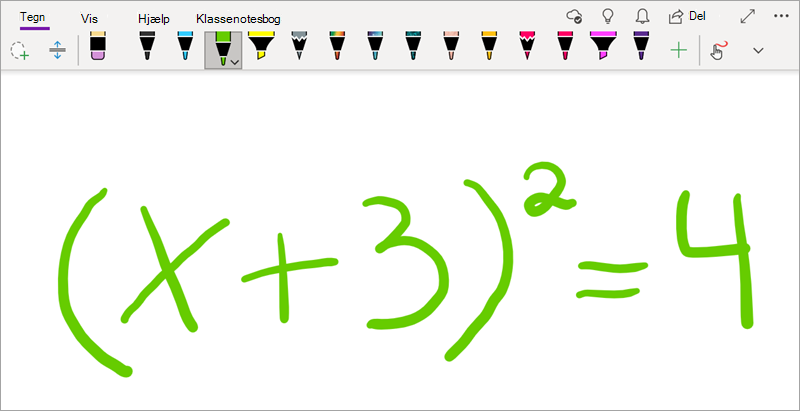
-
Hvis du bruger en pc med en standardskærm, skal du skrive din ligning med musen eller pennens input-tablet eller bruge tastaturet til at skrive din ligning.
Tip!: Du kan skrive en ligning i lineært format og derefter bruge trinnene nedenfor til at formatere den. Eksempel: (x^2+4)/(x-3)
Trin 2: Markér ligningen
-
Vælg værktøjet Frihåndsmarkering .
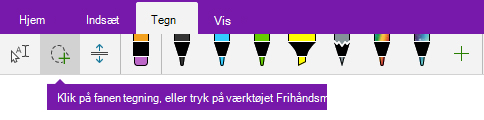
-
Træk en markering rundt om den ligning, du oprettede i trin 1, med fingeren eller musen. Når du slipper, vises alle pennestrøg eller al tekst i ligningen som markeret.
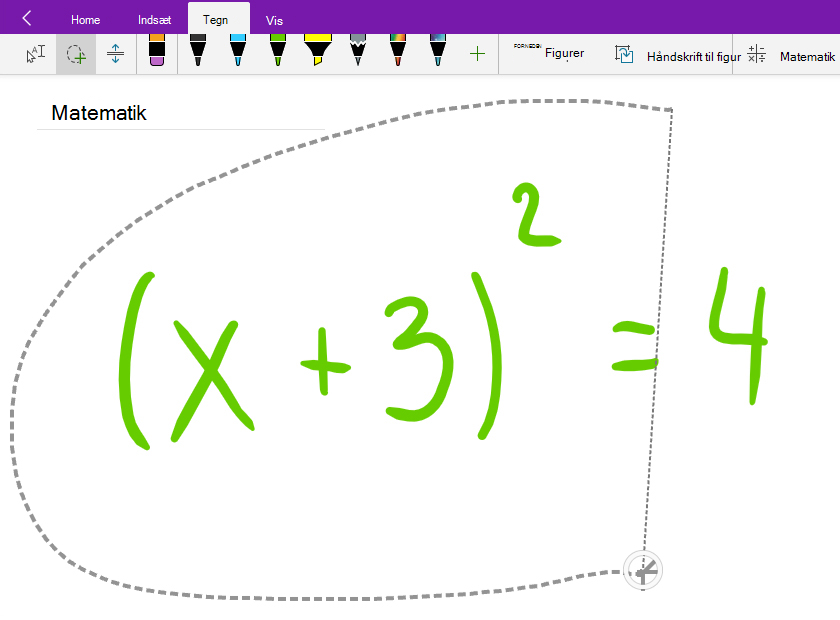
Tip!: Hvis du kæmper for at få pennen eller lassoværktøjet til at fungere i OneNote til Windows 10, skal du muligvis vælge Tegn med mus eller touch.
Trin 3: Brug knappen Matematik
Når ligningen er markeret, kan du gøre følgende:
-
Vælg Matematik.
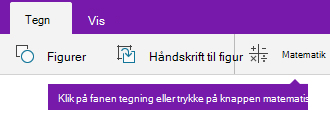
-
I matematikruden , der åbnes, skal du bekræfte, at OneNote har genkendt din ligning korrekt.
Hvis det er nødvendigt, skal du vælge Ret det for at foretage eventuelle rettelser af individuelle pennestrøg. Mens du er i Fix it-tilstand , kan du bruge værktøjet Frihåndsmarkering til at vælge et forkert genkendt symbol eller en del af ligningen, så tilbyder OneNote alternativer, som du kan vælge mellem.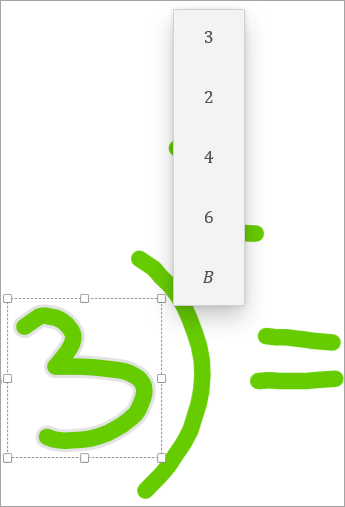
-
Vælg Håndskrift til matematik for at konvertere din oprindelige håndskrevne tekst til en indtastet matematisk ligning.
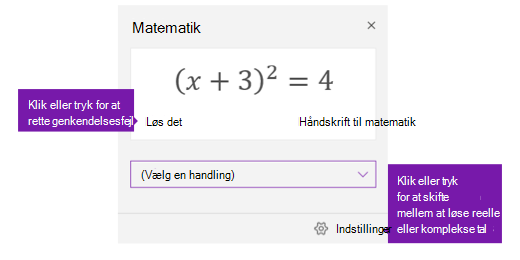
-
I Skrivebordsversionen af OneNote eller OneNote til iPad skal du gå til en hvilken som helst side og vælge Tegn.
-
Vælg en pen.
Valgfrit: Brug den lille pil, der vises ud for pennen, til at justere dine indstillinger for stregtykkelse og blækfarve. -
Næste:
-
Hvis du bruger en enhed med touchskærm, skal du skrive din ligning med din finger eller pen.
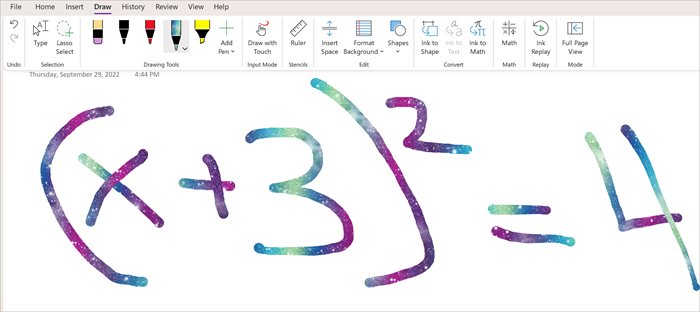
-
Hvis du bruger en pc med en standardskærm, skal du skrive din ligning med musen eller pennens input-tablet eller bruge tastaturet til at skrive din ligning.
Trin 2: Markér ligningen
-
Vælg værktøjet Frihåndsmarkering under fanen Tegning.

-
Brug fingeren eller musen til at tegne en cirkel omkring den ligning, du oprettede i trin 1. Når du slipper, vises alle pennestrøg eller al tekst i ligningen som markeret.
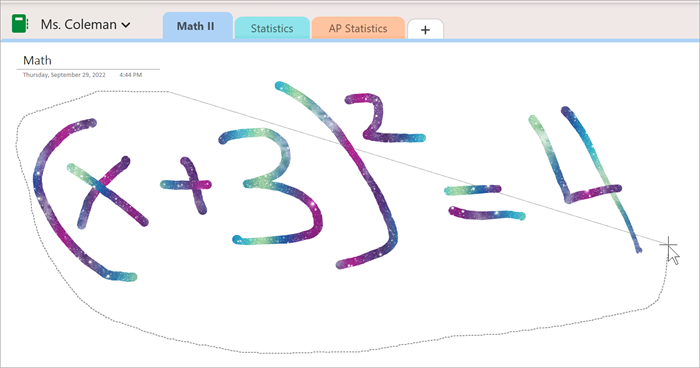
Trin 3: Brug knappen Matematik
-
Vælg Tegn , og vælg derefter Matematik.

-
I matematikruden , der åbnes, skal du bekræfte, at OneNote har genkendt din ligning korrekt.
Nogle gange misforstår matematikværktøjet håndskrift. Hvis en del af ligningen er forkert, skal du vælge Rediger ligningen . Vælg derefter prompten: Sæt en cirkel om den del af ligningen, du vil rette. Dette slår værktøjet Frihåndsmarkering til, som kan bruges til at vælge alt, hvad der skal redigeres. Når du vælger, vil der være en liste over indstillinger til at redigere, hvordan Matematikassistent fortolker den del af ligningen. -
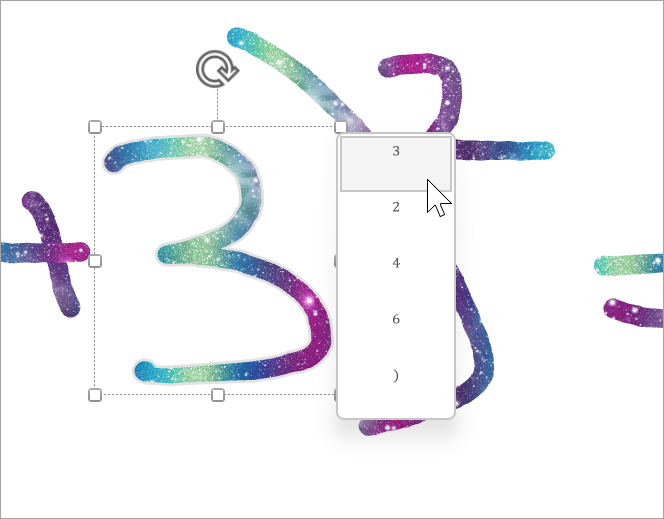
-
Du kan erstatte din håndskrevne ligning med en indtastet matematisk ligning ved hjælp af Konvertér håndskrift til matematik.
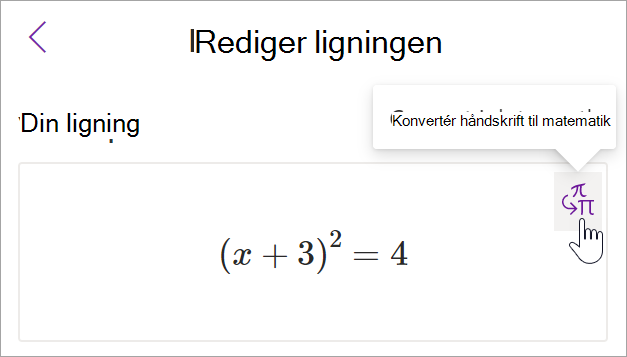
Du kan udforske handlingerne i matematikpanelet for at få mere at vide fra din ligning.
Flere emner om Matematikassistent
Løs ligninger med Matematikassistent i OneNote
Tegn grafer over matematiske funktioner med Matematikassistent










