Naviger i dine noter med OneNote
Et opdateret layout
OneNoteblev opdateret for nylig, så det føles mere moderne og fortroligt med resten af Office-apps.
Du kan vælge at få vist navigationsruden knyttet til notesbog og sektion, når du har brug for dem og skjule dem igen, når du er færdig – så du kan fokusere på dit arbejde, dine tanker og idéer.
Tip!: Vi anbefaler, at du bruger OneNote fra Microsoft 365 på Windows, fordi OneNote for Windows 10 når slutdatoen for support nås i oktober 2025. Når du er klar, kan du ændre standarderne til at pege på OneNote i stedet for at OneNote for Windows 10, så delte notesbøger altid åbnes i din foretrukne version.Download
Navigationsruden i OneNote på Windows
Navigation-knappen slår navigationsruderne til og fra. Ved at klikke på knappen kan du vælge at vise eller skjule notesbøger og sektioner.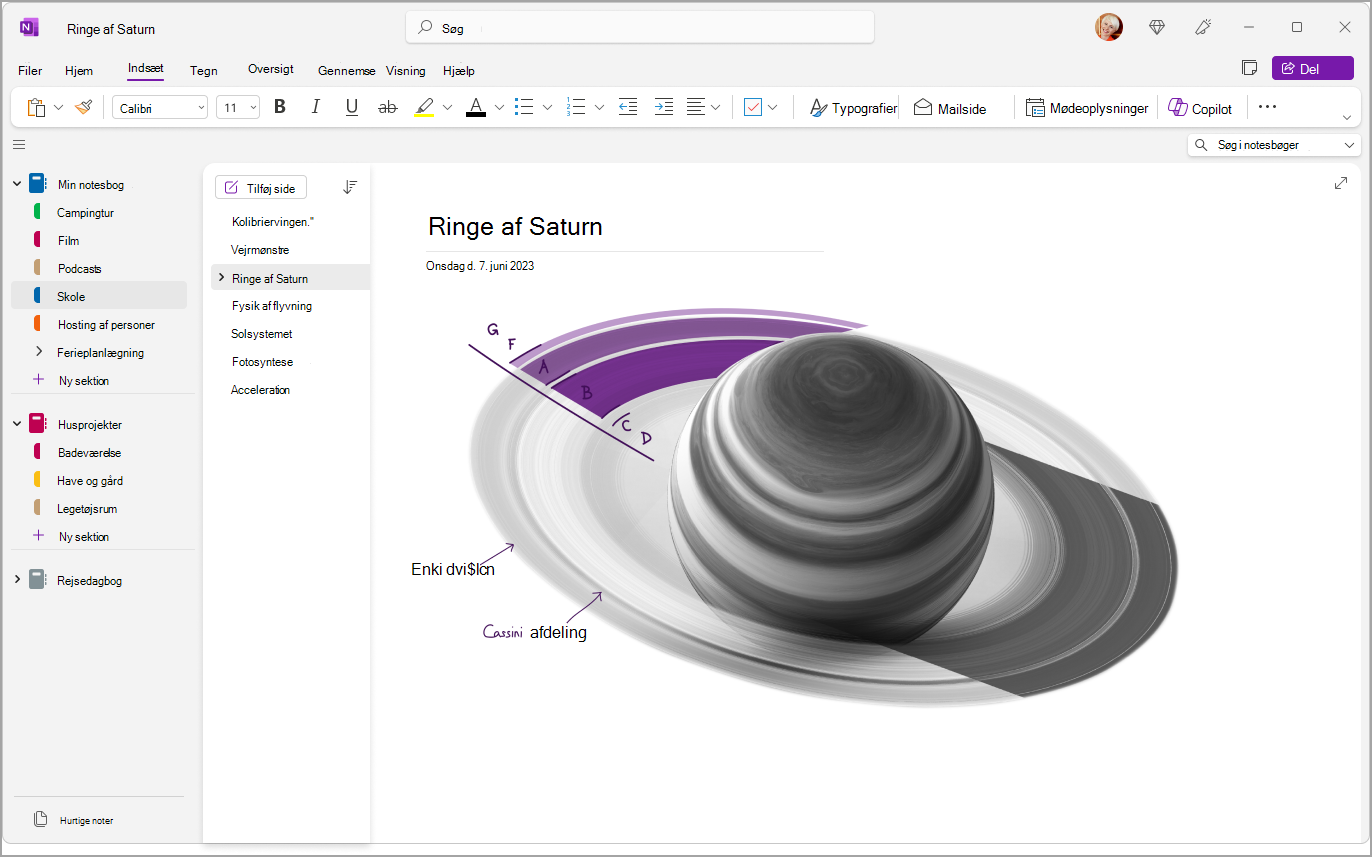
Få hurtig adgang til dine notesbøger, sektioner og sider
Hvis du vil have vist sektionerne i din aktuelle notesbog, skal du vælge Navigation nær øverst til venstre i appvinduet for at åbne navigationsruden. Som standard åbnes sidelisten ud for navigationsruden.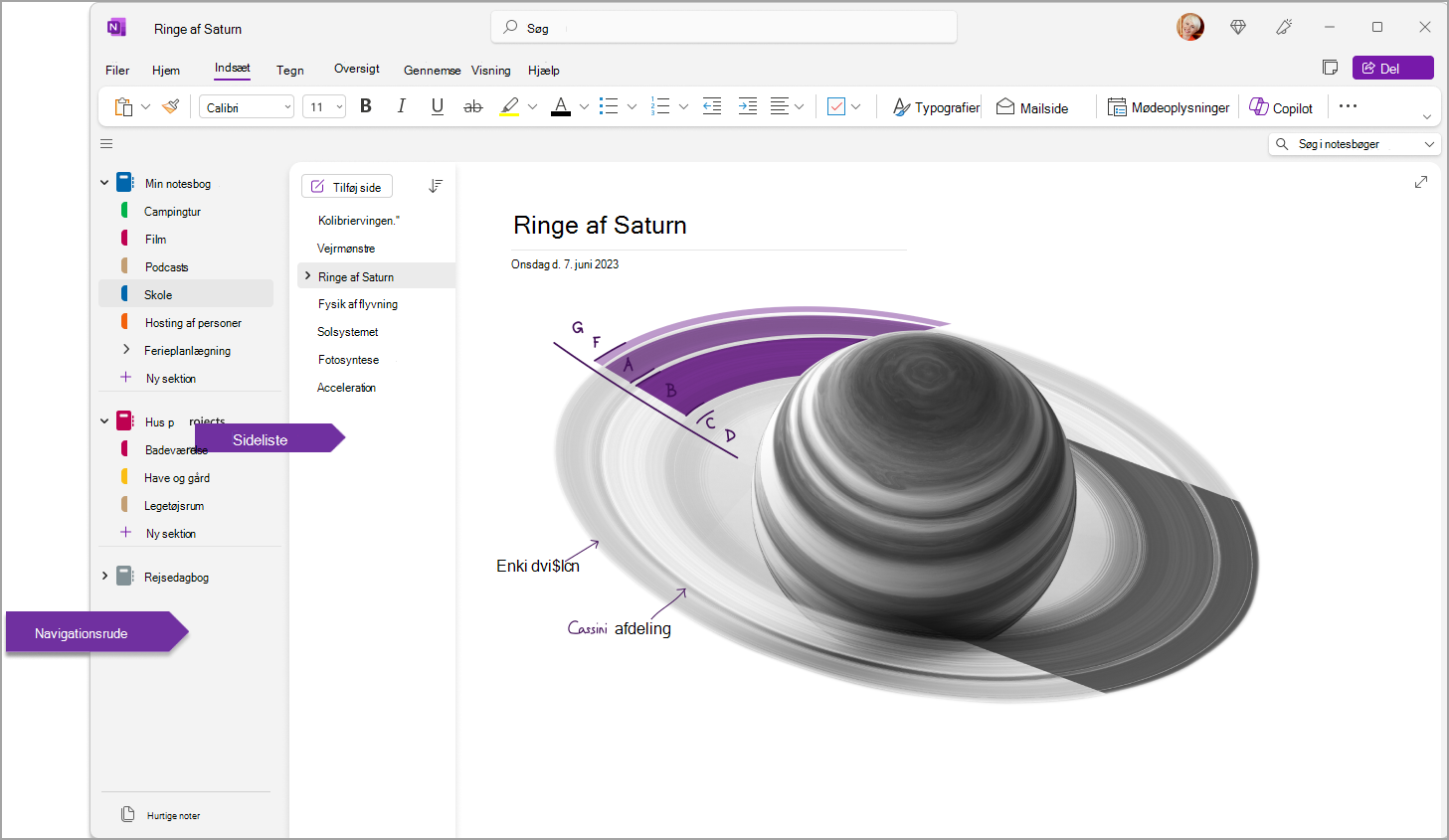
Du kan også tilpasse disse ruder ved at gå til Vis > Fanelayout > Vandrette faner for at få sektionerne vist som overskrifter øverst på siden.
Når du skifter til Vandrette faner, kan du vælge at fastgøre sidelisten til venstre eller højre for skærmen ved at gå til Filer > OneNote Indstillinger > Vis og ændre listen Flyt side til venstre.
Hvis du vil have vist en anden sektion, skal du klikke på titlen i navigationsruden.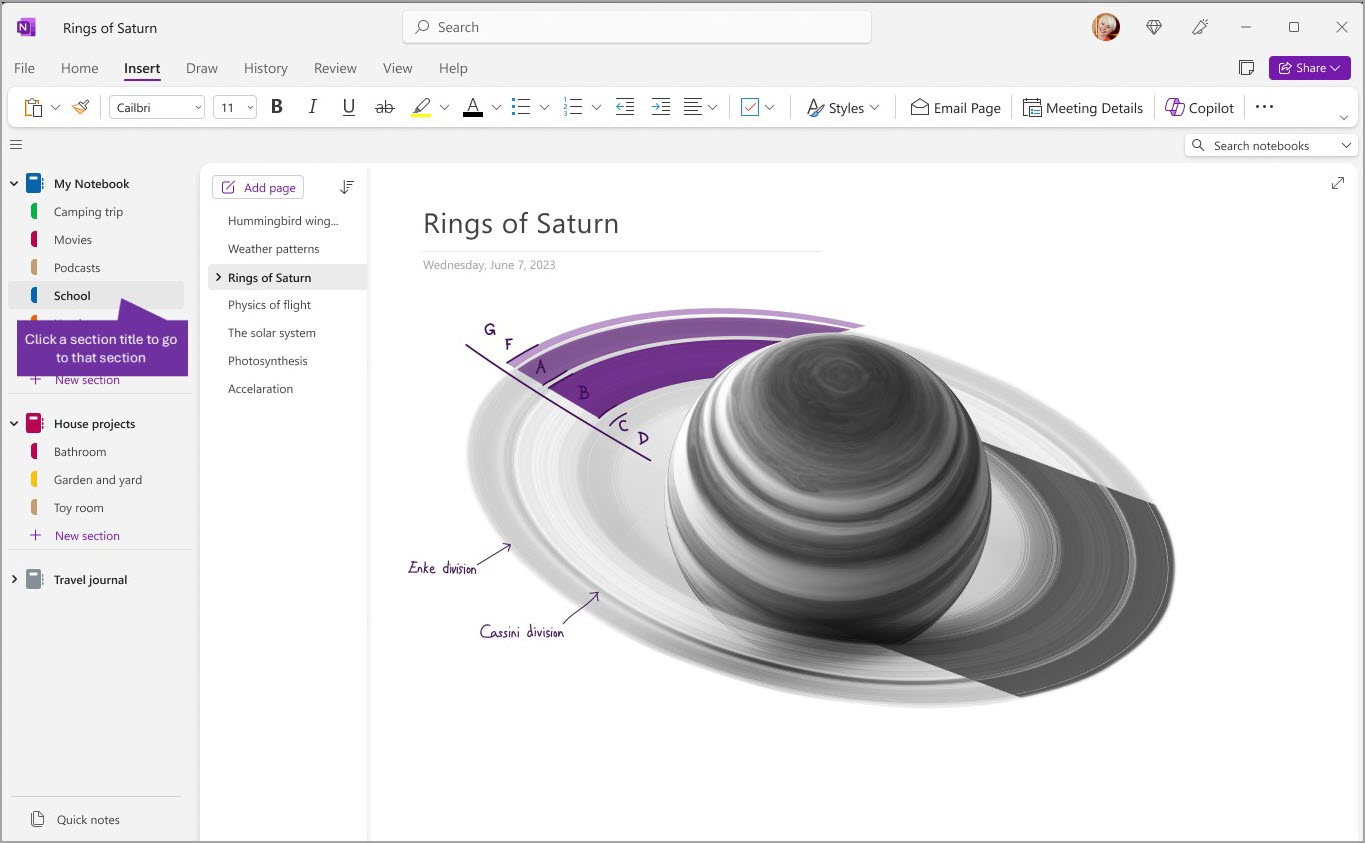
Hvis du vil vælge en anden side, skal du klikke på titlen på sidelisten.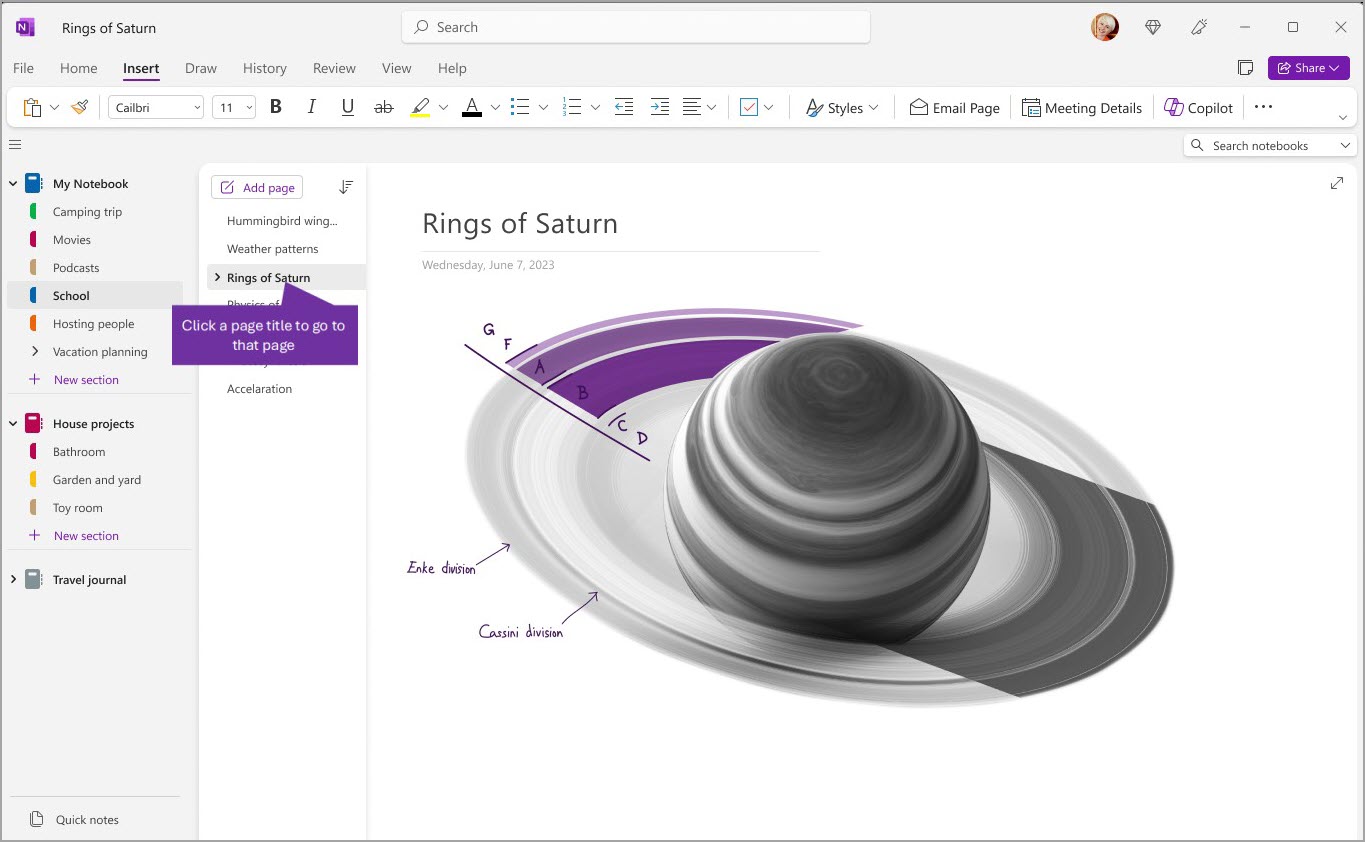
Hvis du tidligere har brugt OneNote på din computer eller enhed, åbnes den sidste notesbog og side, du arbejdede i.
Tip!: Du kan højreklikke på enhver side eller sektion og derefter vælge mellem flere indstillinger på den viste menu.
Hvis du vil skifte til en anden notesbog, som du tidligere har åbnet, skal du vælge knappen Navigation for at åbne navigationsruden. Vælg derefter en notesbog i navigationsruden. Hvis notesbogen ikke er på listen, skal du vælge Filer > Åbn for at åbne flere notesbøger.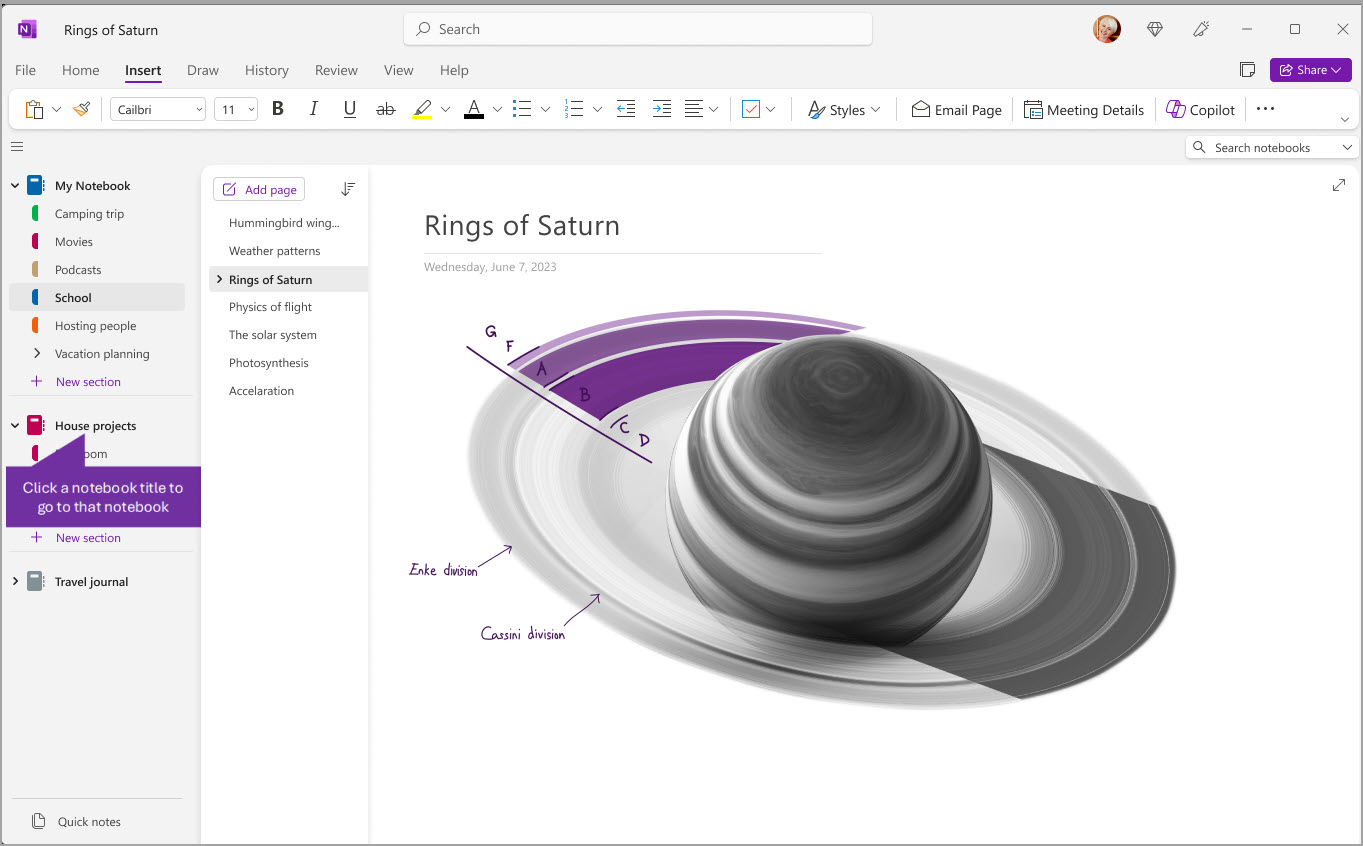
Gør navigationsruder så lange og så smalle, som du vil
Du kan nemt ændre størrelsen på navigationsruder og gøre dem bredere eller smallere. Dette er nyttigt, hvis dine sektions- og sidetitler ofte vises afkortede, eller hvis du vil have mere plads til notetagning, mens navigationsruden vises.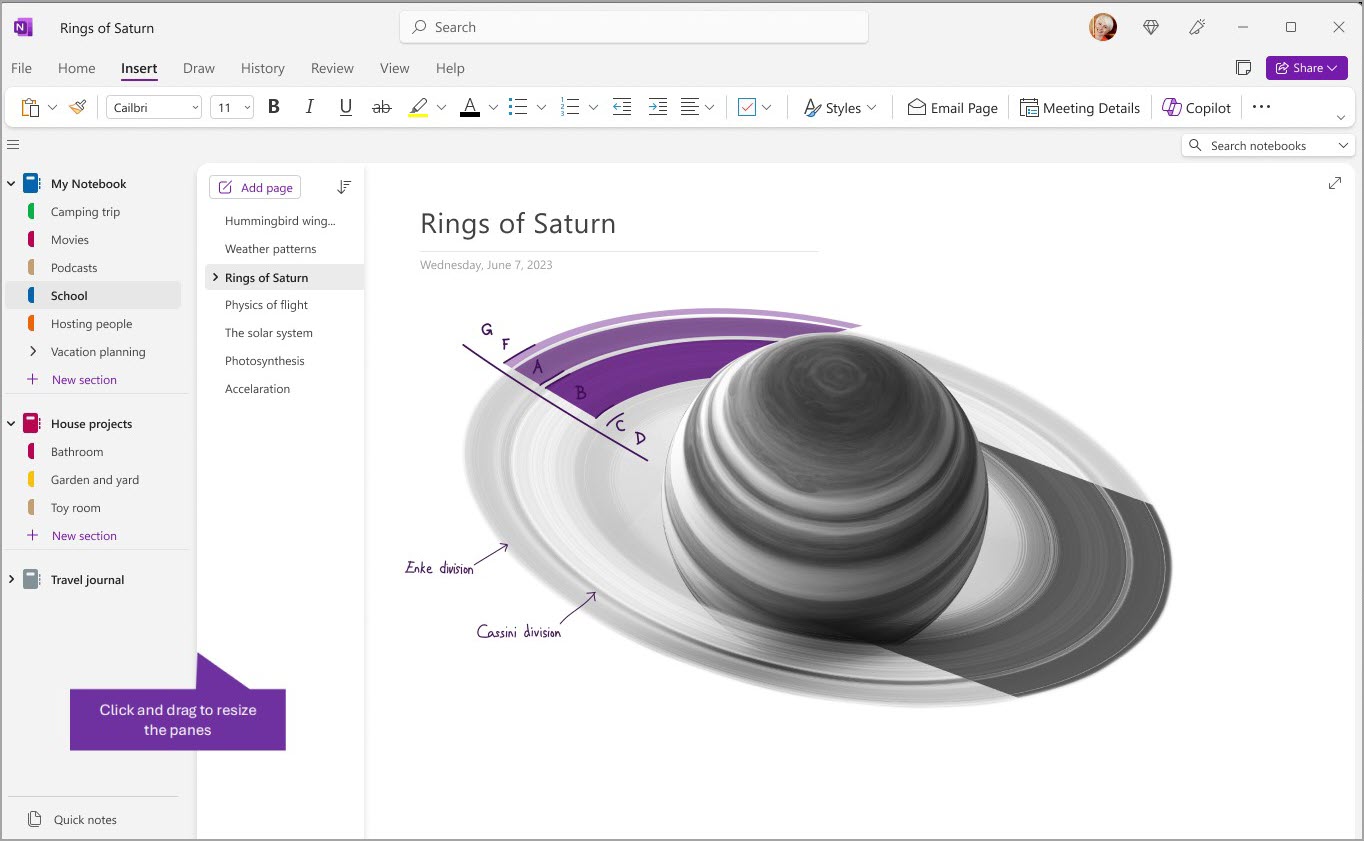
-
Flyt musemarkøren hen over den lodrette kant til højre for navigationsruden, du vil redigere størrelsen på.
-
Når en markør med dobbeltpil vises, skal du klikke og trække rudens kant til venstre eller højre, indtil den har den ønskede bredde. Slip derefter museknappen.
Find hurtigt dine noter med det samme, uanset hvor du har placeret dem
OneNotes mest velbevarede hemmelighed er muligheden for øjeblikkelig søgning af hele indholdet i enhver notesbog – eller endda alle dine notesbøger. Start med at klikke i søgefeltet i højre side af skærmen, og begynd at skrive.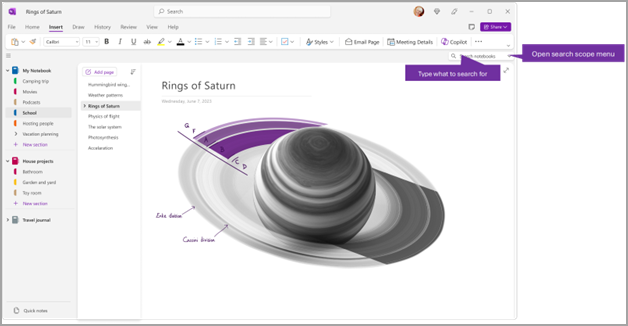
-
Skriv et nøgleord eller udtryk, du vil søge efter, i søgefeltet.
Tip!:
-
Du kan bruge anførselstegn omkring et udtryk, du skriver i søgefeltet. Dette gør, at søgningen leder efter alle forekomster af det præcise udtryk og ikke de enkelte ord.
-
OneNote søger som standard efter den tekst, du har skrevet i Alle notesbøger, der aktuelt er åbne. Du kan dog indstille søgeområdet til kun at søge i Denne sektion, Denne sektionsgruppe, Denne notesbog eller Søg på denne side. Du kan også gemme markeringen som standardsøgeområde.
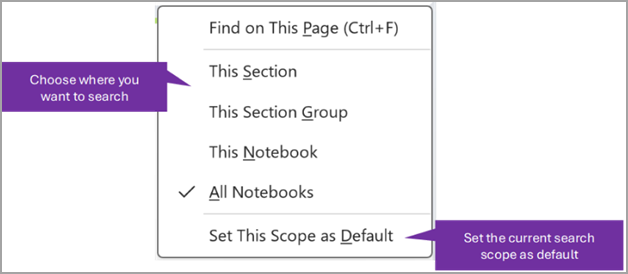
Hvis din søgetekst blev fundet, vises den på listen over søgeresultater. Klik på et vilkårligt resultat, du vil have vist. Så springer OneNote til den pågældende side. Når du er færdig med at gennemse søgeresultaterne, skal du klikke på X for at lukke navigationen og vende tilbage til den aktuelle side.
Brug af flere konti
Brugere af OneNote på Windows kan forblive logget på med flere private, arbejds- eller skolekonti og let navigere mellem deres notesbøger.
Hvis du vil have vist eller ændre de konti, du bruger med OneNote på Windows, skal du klikke på kontoskifteren i øverste højre hjørne af appvinduet. Bekræft, at den ønskede konto vises på listen over konti, der åbnes, eller vælg Tilføj en konto, hvis du vil tilføje en ny konto.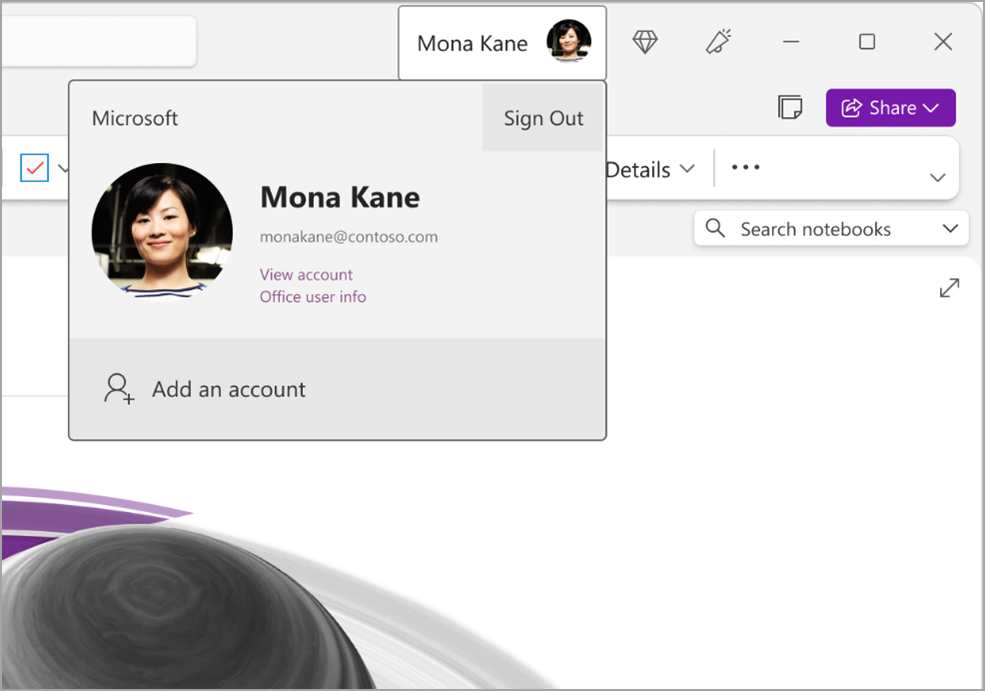
Hvis du vil fjerne en konto, du ikke længere vil bruge med OneNote, skal du klikke på … for kontoen på listen og derefter klikke på Log af. Bemærk, at dette ikke automatisk lukker notesbøgerne fra den pågældende konto. Vi anbefaler, at du fjerner dem fra listen Notesbøger. Det gøres ved at højreklikke på navnet på notesbogen, du vil lukke fra navigationsruden, og derefter klikke på Luk notesbog.
Tilpas OneNote med dine appindstillinger
Du kan nemt tilpasse din OneNote-oplevelse ved at vælge mellem de tilgængelige indstillinger. Vælg Filer i øverste venstre hjørne og derefter Indstillinger.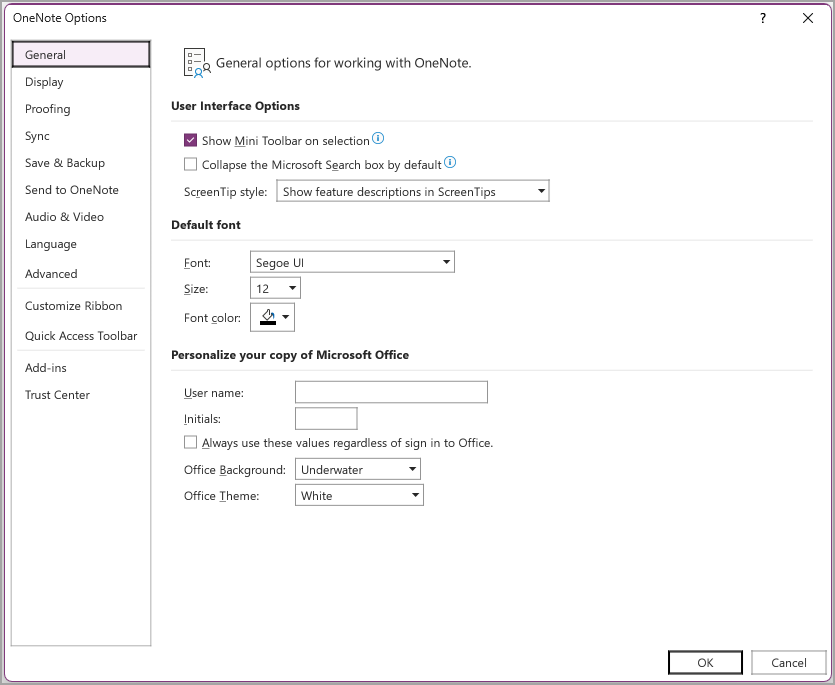
Et enklere layout – med mere plads til dine noter.
OneNote til Mac har nu bedre plads til notetagning gennem en lettere styring af navigationsgrænsefladen. Du kan vælge at få vist navigationsruder knyttet til notesbog, sektion og side, når du har brug for dem og skjule dem igen, når du er færdig – så du kan fokusere på dit arbejde, dine tanker og idéer.
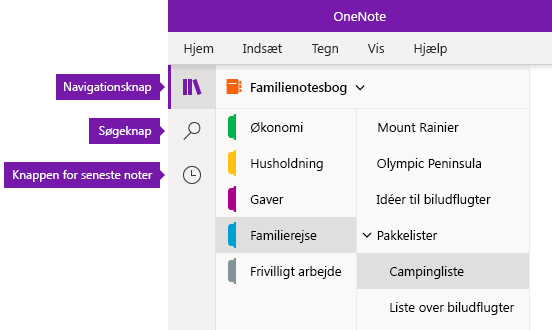
-
Knappen Navigation slår navigationsruderne til (


-
Knappen Søg giver et indgangspunkt til søgning efter nøgleord og udtryk på bestemte steder i dine noter — eller på tværs af alle dine notesbøger. Udover tekst kan du søge efter mærker, du har anvendt på udvalgte noter. Klik på et vilkårligt søgeresultat på listen for at springe til den i dine noter.
-
Knappen Seneste noter viser en kronologisk liste over sider, du senest har fået vist eller redigeret, samt sektionerne og notebøgerne de findes i. Dette er nyttigt, når du hurtigt skal skifte frem og tilbage mellem sider i forskellige sektioner eller forskellige notesbøger, eller hvis du hurtigt vil fortsætte med at tage noter på en anden computer eller enhed.
Tip!: Knappen Seneste noter er i øjeblikket kun tilgængelig i OneNote til Windows 10. Men hvis du bruger OneNote til Mac, kan du nemt gennemse og åbne de seneste noter ved at klikke på Filer > Åbn seneste på menulinjen.
Få hurtig adgang til dine notesbøger, sektioner og sider
Hvis du tidligere har brugt OneNote på din computer eller enhed, åbnes den sidste notesbog og side, du arbejdede i.
Hvis du vil have vist hierarkiet for din aktuelle notesbog, skal du klikke på knappen Navigation 
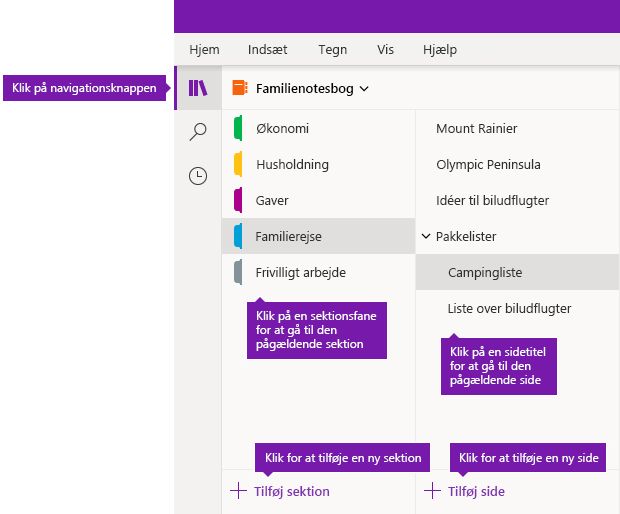
Tip!: Du kan højreklikke ( Windows ) eller benytte Ctrl+klik (Mac) på enhver side eller sektion og derefter vælge mellem flere indstillinger på den viste menu.
Du skifter til en anden notesbog, end den du tidligere har åbnet, ved klikke på rullepilen Notesbøger, der vises oven over listen med notesbøger og sider.
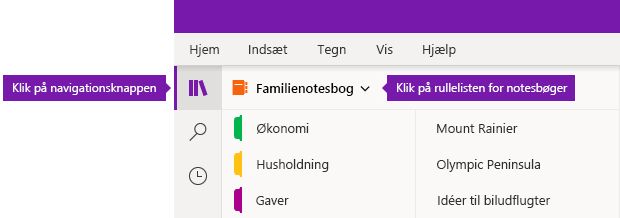
På listen Notesbøger, der vises, skal du klikke på navnet på den notesbog, du vil åbne. Hvis der ikke vises nogen andre notesbøger på listen, eller du ikke får vist den ønskede notesbog, skal du klikke på Flere notesbøger for at åbne yderligere notesbøger, der er tilgængelige i skykontoen, som du aktuelt er logget på OneNote med.
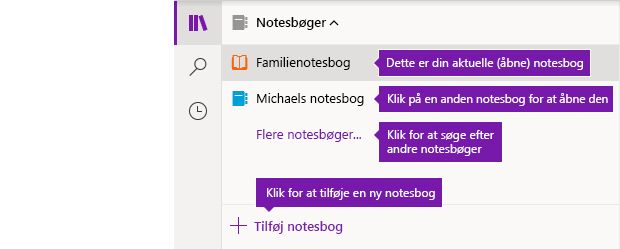
Tip!: Hvis den ønskede notesbog findes på en anden konto, skal du se Skift mellem dine private, arbejds- eller skolekonti senere i denne artikel.
Tilføj nye sektioner, sider og notesbøger
I OneNote løber dine notesbøger aldrig tør for plads. Du kan nemt føje flere sider eller sektioner til en notesbog, og du kan tilføje nye notesbøger for at opdele dit arbejde efter emner og projekter, eller efter de placeringer, hvor du tager noter (f.eks. derhjemme, i skolen eller på arbejdspladsen).
Start med at klikke på knappen Navigation 
-
Hvis du vil oprette en ny sektion i den aktuelle notesbog, skal du klikke på knappen Tilføj sektion nederst på listen med sektioner.
-
Hvis du vil oprette en ny side i den aktuelle sektion, skal du klikke på knappen Tilføj side nederst på listen med sider.
-
Hvis du vil oprette en ny notesbog, skal du klikke på rullepilen Notesbøger, som vises over listerne med sektioner og sider. På listen Notesbøger, der vises, skal du klikke på knappen Tilføj notesbog.
Bemærk!: OneNote til Mac-brugere kan også bruge kommandoerne Filer > Ny på menulinjen for at oprette nye sektioner, sider og notesbøger. Desuden giver både OneNote til Mac og OneNote til Windows 10 dig mulighed for at oprette nye elementer ved hjælp af tastaturgenveje. Du kan få flere oplysninger i de relaterede links i slutningen af denne artikel.
Gør navigationsruder så lange og så smalle, som du vil
Du kan nemt redigere størrelsen på navigationsruder og gøre dem bredere eller smallere. Dette er nyttigt, hvis dine sektions- og sidetitler ofte vises afkortede, eller hvis du vil have mere plads til notetagning, mens navigationslinjerne vises.
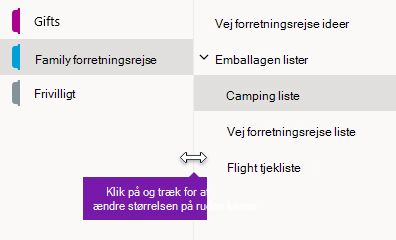
-
Flyt musemarkøren hen over den lodrette kant til højre for navigationsruden, du vil redigere størrelsen på.
-
Når en markør med dobbeltpil vises, skal du klikke og trække rudens kant til venstre eller højre, indtil den har den ønskede bredde. Slip derefter museknappen.
Find hurtigt dine noter med det samme, uanset hvor du har placeret dem
OneNotes mest velbevarede hemmelighed er muligheden for øjeblikkelig søgning af hele indholdet i enhver notesbog – eller endda alle dine notesbøger.
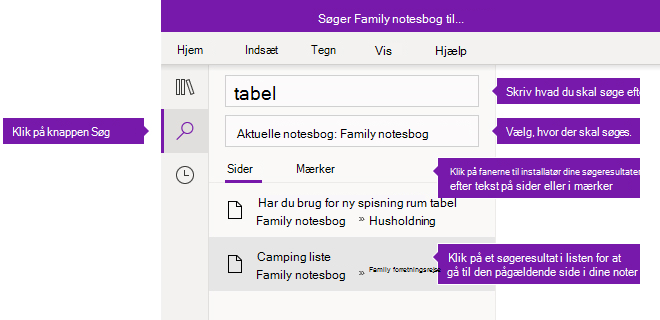
Start med at klikke på knappen Søg for at få vist søgeruden, og benyt derefter en af følgende fremgangsmåder:
-
Skriv et nøgleord eller udtryk, du vil søge efter, i søgefeltet øverst. Hvis du har søgt efter noget lignende før, får du sikkert vist forslag til de Seneste søgninger, du kan klikke på igen.
Tip!: I alle versioner af OneNote kan du bruge anførselstegn omkring et udtryk, du skriver i søgefeltet. Dette gør, at søgningen leder efter alle forekomster af det præcise udtryk og ikke de enkelte ord.
-
OneNote søger som standard efter den tekst, du har skrevet i Alle notesbøger, der aktuelt er åbne. Du kan dog indstille søgeområdet til kun at søge i Aktuel notesbog, Aktuel sektion eller Aktuel side. I OneNote til Windows 10 skal du klikke på listens rullepil under søgefeltet for at vælge dit søgeområde. Klik på tragtikonet i OneNote til Mac, og vælg derefter søgeområdet på den viste menu.
-
Under søgefeltet og valg af søgeområde skal du klikke på Sider for at se søgeresultaterne i dine noters tekst, eller klikke på Mærker for kun at søge inden for den beskrivende tekst for notemærker, du har anvendt på valgte noter (f.eks. "Vigtig" eller "Spørgsmål").
-
Hvis din søgetekst blev fundet, vises den på listen over søgeresultater. Klik på et vilkårligt resultat, du vil have vist. Så springer OneNote til den pågældende side. Når du er færdig med at gennemse søgeresultaterne, skal du klikke på knappen Søg igen for at lukke navigationen og vende tilbage til den aktuelle side.
Tip!: Kan du ikke finde det, du leder efter? Sørg for, at du har logget på kontoen og åbn derefter de notesbøger, du vil søge i på den pågældende konto. Få mere at vide under Skift mellem dine private, arbejds- eller skolekonti i afsnittet lige nedenfor.
Skift mellem dine private, arbejds- eller skolekonti
Hvis en notesbog skal vises på listen Notesbøger, eller hvis dens sider skal vises i notesbogens søgeresultater, skal du være logget på kontoen, der indeholder den pågældende notesbog, og du skal have haft den pågældende notesbog åben mindst én gang. Hvis den ønskede notesbog ikke er lagret på skykontoen, som du aktuelt er logget på, skal du enten tilføje eller skifte til en anden konto.
Brugere af OneNote på Windows 10 kan forblive logget på med flere private, arbejds- eller skolekonti og let navigere mellem deres notesbøger.
-
Hvis du vil have vist eller ændre de konti, du bruger med OneNote til Windows 10, skal du klikke på knappen Indstillinger og mere

-
Hvis du vil fjerne en konto, du ikke længere vil bruge med OneNote, skal du klikke på kontoen på listen og derefter klikke på Log af. For at forhindre at sådanne notesbøger åbnes igen, anbefaler vi, at de fjernes fra listen Notebøger. Det gøres ved at højreklikke på navnet på notesbogen, du vil lukke, og derefter klikke på Luk notesbog.
Tip!: Hvis du vil skifte konti i OneNote til Mac, skal du klikke på OneNote > Log af på menulinjen for at logge af den aktuelle konto, og derefter på klikke på OneNote > Log på for at logge på den ønskede konto.
Tilpas OneNote med dine appindstillinger
Uanset om du bruger OneNote på en pc eller en Mac, kan du let tilpasse OneNote-oplevelsen ved at vælge mellem tilgængelige appindstillinger.
-
I OneNote til Windows 10 skal du klikke på Indstillinger med mere-knappen

-
I OneNote til Mac skal du klikke på OneNote på menulinjen og derefter klikke på Indstillinger.
Dit OneNote-indhold er arrangeret i et hierarki bestående af notesbog, sektion og side.
Tip!: Som standard åbnes sektioner og sidelisten ud for navigationsruden. Hvis du ikke kan se nogen notesbøger, sektioner eller sider, er navigationsmenuen skjult. Hvis du vil have vist sektionerne i din aktuelle notesbog, skal du vælge knappen Navigation 
Hvis du vil åbne en anden notesbog eller oprette en ny notesbog, skal du vælge den aktuelle notesbogrulleliste for at få vist en liste over alle dine notesbøger.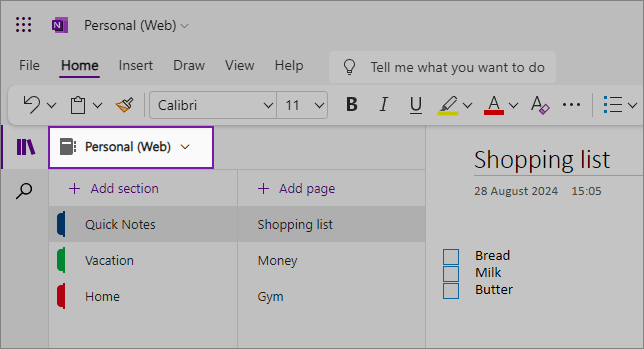
Vælg en anden notesbog på listen for at åbne den i en ny fane i din browser, eller hvis du vil oprette en ny notesbog, skal du vælge Tilføj notesbog.
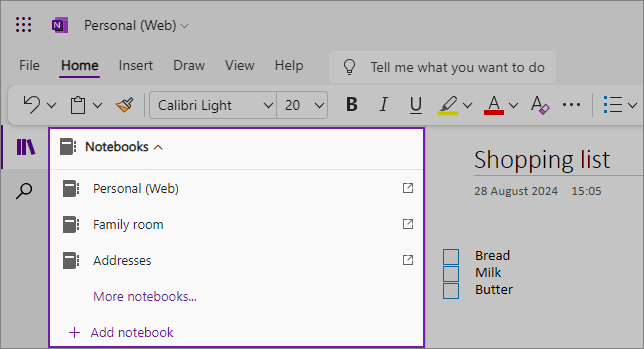
Hvis du vil have vist en anden sektion, skal du klikke på en titel på sektionslisten. 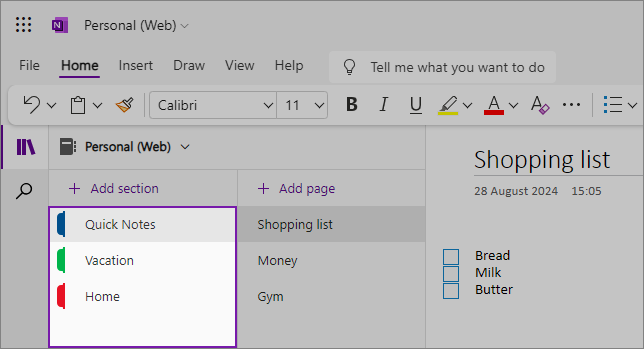
I OneNote løber dine notesbøger aldrig tør for plads. Du kan nemt føje flere sider eller sektioner til enhver notesbog, og du kan tilføje nye notesbøger for at opdele dit arbejde efter emner og projekter, efter de placeringer, hvor du tager noter (f.eks. derhjemme, i skolen eller efter hvilken som helst gruppering, der hjælper dig med at du kan være mere organiseret).
Hvis du vil tilføje en ny sektion, skal du vælge Tilføj sektion. Højreklik på den nye sektion for at vælge eller ændre sektionsfarven. Du kan også trække og slippe sektionerne for at ændre rækkefølgen af dem.
Hvis du vil vælge en anden side, skal du klikke på titlen på sidelisten. 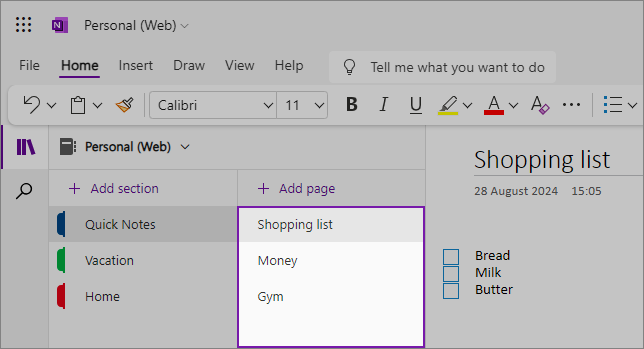
Hvis du vil tilføje en ny side, skal du vælge Tilføj side.
Tip!: Du kan trække og slippe siderne i hver sektion for at ændre rækkefølgen af dem, men vær forsigtig med ikke at trække dem til en anden sektion.
Tilpas størrelsen af navigationsruder
Du kan nemt ændre størrelsen på navigationsruder og gøre dem bredere eller smallere. Dette er nyttigt, hvis dine sektions- og sidetitler ofte vises afkortede, eller hvis du vil have mere plads til notetagning, mens navigationsruden vises.
Flyt musemarkøren hen over den lodrette kant til højre for navigationsruden, du vil redigere størrelsen på.
Når en markør med dobbeltpil vises, skal du klikke og trække rudens kant til venstre eller højre, indtil den har den ønskede bredde. Slip derefter museknappen. 
Du kan også skjule hele navigationsruden for at maksimere notetagningspladsen ved at klikke på knappen Navigation:
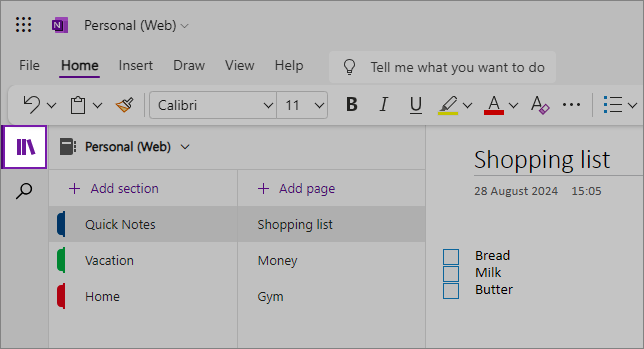
Find hurtigt dine noter, uanset hvor du har placeret dem
Start med at klikke på søgeikonet under navigationsruden i venstre side af skærmen, og begynd at skrive. 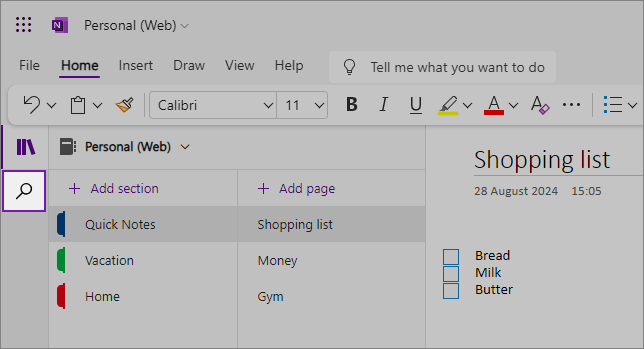
Skriv et nøgleord eller udtryk, du vil søge efter, i søgefeltet. Hvis din søgetekst blev fundet, vises den på listen over søgeresultater. Klik på et vilkårligt resultat, du vil have vist. Så springer OneNote til den pågældende side. Når du er færdig med at gennemse søgeresultaterne, skal du klikke på X ved siden af søgeforespørgslen for at lukke navigationen og vende tilbage til den aktuelle side eller klik på siden for at lukke søgeresultaterne.
Tip!:
-
Du kan bruge "anførselstegn" omkring et udtryk, du skriver i søgefeltet, for at finde alle forekomster af det nøjagtige udtryk i stedet for de enkelte komponentord.
-
Som standard søger OneNote efter den tekst, du har angivet i den sektion, du aktuelt har åbnet, men du kan også vælge kun at søge på den pågældende side. OneNote-web understøtter ikke søgning på tværs af notesbøger.











