Surface Go eller Surface Go 2 tændes og viser "Ingen enhed, der kan startes fra"
Hvis din Surface Go eller Surface Go 2 tændes, og der vises en sort skærm, hvor der står Ingen enhed, der kan startes fra, skal du gøre følgende.
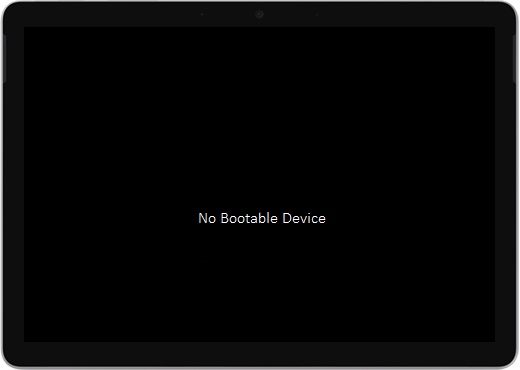
Løsning 1: Løs problemet ved hjælp af et USB-drev
Før du starter
-
Afbryd forbindelsen til alt. Sørg for at fjerne USB-drev, SD-kort, USB-tilbehør, eksterne skærme og Type Cover fra din Surface. Hvis du bruger Surface Dock, skal du tage den ud af din Surface.
-
Fjern meddelelsen fra skærmen. Hvis meddelelsen "Ingen enhed, der kan startes fra" vises på skærmen, skal du trykke på tænd/sluk-knappen og holde den nede, indtil meddelelsen forsvinder.
-
Tilslut strømforsyningen. Slut strømforsyningen til en stikkontakt, og slut den til din Surface i mindst 15 minutter. Brug den oprindelige strømforsyning, der fulgte med din enhed.
Opret USB-drevet
Bemærk!: Hvis du vil oprette USB-drevet, skal du bruge en anden computer.
-
Brug et USB-drev, der er mindst 8 GB og formateret til FAT32.
-
Download USB-løsningsfilen .zip til din enhed. Download ikke filen direkte til dit USB-drev.
Download USB-løsning .zip fil -
Åbn den SurfaceGo_FixNoBootableDevice.zip fil, du tidligere har downloadet, ved at dobbeltklikke på den. Hvis du ikke kan finde den .zip fil, skal du kontrollere mappen Overførsler .
-
Markér alle mapper og filer fra den .zip mappe, og kopiér dem derefter til det USB-drev, du tidligere har formateret. Når mapperne og filerne er kopieret, får du vist 38 mapper og 2 filer på USB-drevet.
Brug USB-drevet på Surface Go eller Surface Go 2
-
Indsæt USB-drevet i USB-C-porten på din Surface. Hvis du bruger et USB-drev, der har et USB-A-stik, skal du bruge en USB-A til USB-C-adapter.
-
Tryk på lydstyrke ned-knappen på din Surface, og hold den nede. Mens du gør dette, skal du trykke på og slippe tænd/sluk-knappen.
-
Microsoft-logoet vises på skærmen. Fortsæt med at holde knappen Skru ned for lydstyrken nede.
-
Når du ser meddelelsen "Vent, mens vi installerer en systemopdatering" på skærmen, skal du slippe lydstyrke ned-knappen. Lad din Surface være tændt, og rør den ikke, før processen er fuldført.
-
Skærmen bliver kortvarigt tom, og meddelelsen "Vent, mens vi installerer en systemopdatering" vises igen med en blå statuslinje.
-
Når processen er færdig, genstarter din Surface, og Windows starter automatisk.
-
Fjern USB-drevet fra enheden.
Få mere at vide om Start Surface fra en USB-enhed
Har du brug for mere hjælp? Prøv følgende:
-
Surface slukkes. Hvis din Surface slukkes i stedet for at genstarte, når du har fuldført USB-løsningsprocessen, skal du trykke på og slippe tænd/sluk-knappen, og så skulle din Surface starte normalt.
-
USB-løsning virker ikke. Hvis USB-løsningen ikke virker, skal du kontrollere UEFI-indstillingen "Aktivér start fra USB-enheder". Sørg for, at indstillingen er Aktiveret og ikke indstillet til Deaktiveret. Du kan finde flere oplysninger om, hvordan du ændrer UEFI-indstillinger, under Sådan bruger du Surface UEFI.
-
Windows-fejlmeddelelser. Hvis du får vist windows-fejlmeddelelser , når USB-løsningen er færdig, og din Surface genstarter, kan Windows være beskadiget. Du kan nulstille eller geninstallere Windows ved hjælp af en Surface-genoprettelsesafbildning. Du kan finde flere oplysninger under Download af Genoprettelsesbillede til Surface.
Hvis du stadig har problemer, skal du gå til Løsning 2.
Løsning 2: Anmod om service
Der er et sidste skridt, du kan tage. Hvis disse trin ikke løser problemet, kan der være service- og supportmuligheder, der kan hjælpe dig.
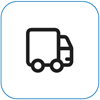
Send til Microsoft
Hvis du vil forberede din enhed til levering til Microsoft, kan du udskrive en pakkelabel, tjekke din Microsoft-garanti og oprette serviceordrer.
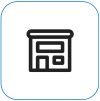
Find personlig support
I øjeblikket har Kina, Indien, Japanog Storbritannien personlig support tilgængelig – hvilket kan omfatte professionel hardwareinspektion, fejlfinding og systemgenoprettelse.
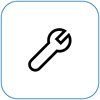
Selvreparation
Hvis du har teknisk erfaring og har de rigtige værktøjer, har Microsoft et udvalg af udskiftelige komponenter og servicevejledninger, der giver dig mulighed for at udføre reparationerne.
Bemærk!: Tilgængeligheden kan være begrænset for visse lande eller produkter.
Du kan få mere at vide ved at gå til Sådan får du service eller reparation til Surface.











