Social læring med Viva Learning

Crowdsource din læring
Viva Learning gør det nemmere for dig at finde og dele læringsindhold med kollegaer. Find og del læringsindhold i Teams, i en 1:1, i en gruppechat eller i et kanalopslag. Hvis du vil dele indhold med en gruppe, kan du også fastgøre læringsindholdet på fanen Learning i en kanal.
Del læring i en chat eller kanal
Du kan søge efter og dele læringsindhold i en Teams-chat eller -kanal.
-
Gå til den Teams-kanal eller -chat, hvor du vil dele læringsindhold. Hvis du vil slå et indlæg op i en kanal, skal du vælge Ny samtale.
-
Under Skriv en ny meddelelse skal du vælge ikonet Viva Learning eller vælge ellipserne (...) og vælge Viva Learning.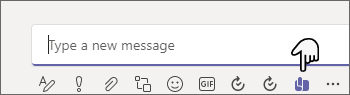
-
Søg efter det læringsindhold, du vil dele, og vælg det.
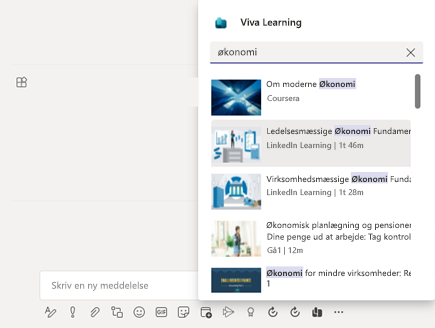
-
Tilføj en valgfri meddelelse med en beskrivelse, eller @omtal brugere for at give noget kontekst.
-
Når den er klar til brug, skal du vælge Send.
Brug fanen Læring
På fanen Læring kan du finde, organisere og fastgøre indhold, der er valgt fra alle de læringsressourcer, der er tilgængelige via organisationens læringskatalog. Dette giver dig mulighed for at organisere specifikt indhold, der er relevant for dit team eller projekt, i en kanal eller chat.
Opret en Læring-fane
-
Markér Tilføj en fane+ ud for dine eksisterende faner i en kanal eller chat og markér Læring i fanegalleriet.
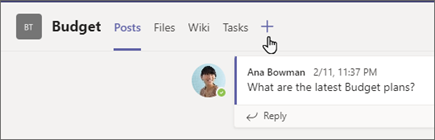
-
Skriv et fanenavn.
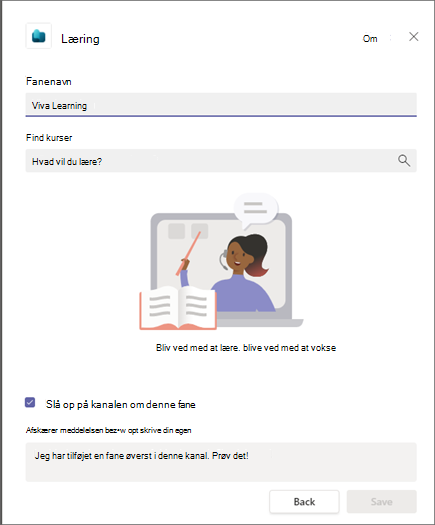
-
Søg efter og vælg læringsindhold. Du kan vælge flere elementer og udføre flere søgninger.
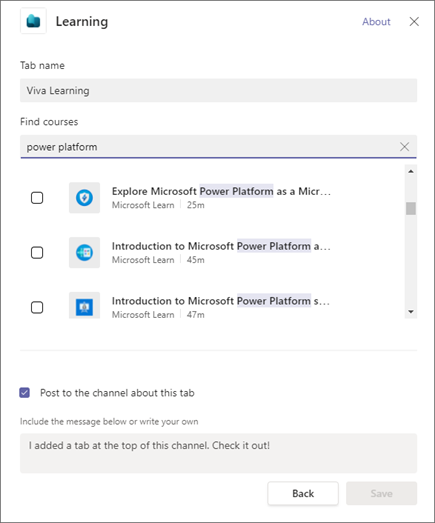
-
Markér afkrydsningsfeltet for at sende til kanalen eller om denne fane.
-
Vælg Gem.
-
Du kan vælge et stykke læringsindhold på fanen Læring for at få vist kursusdetaljer. Du kan også vælge ellipserne (...) for at få vist detaljer, Kopiere link eller Frigør.
Fastgør nyt indhold til en læringsfane
-
Vælg +Tilføj ny øverst på fanen Læring.
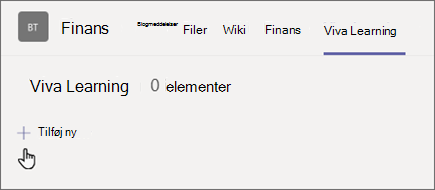
-
Søg efter og vælg læringsindhold. Du kan vælge flere elementer og udføre flere søgninger.
-
Vælg Gem at fastgøre læringsindhold til fanen Læring.
Fjern indhold fra en læringsfane
-
Hold markøren over fastgjort læringsindhold.
-
Markér Flere indstillinger…, og derefter Frigør for at fjerne elementet fra fanen Læring.
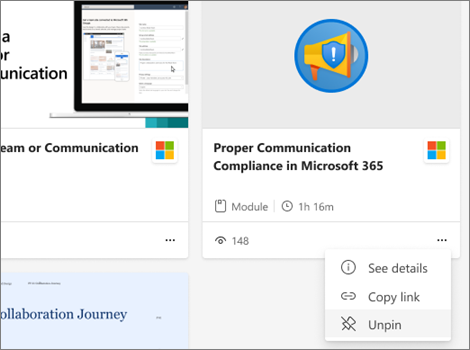
Del indhold fra Viva Learning til Teams-chats og -kanaler
-
Vælg ikonet Del i detaljevisningen for et stykke læringsindhold.
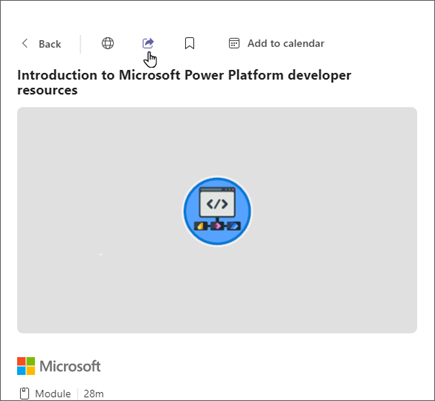
-
Vælg personen, chatten eller kanalen, du vil dele indholdet med.
Kopiér links til læringsindhold
Du kan kopiere links til dele af læringsindhold, som du kan dele både i og uden for Microsoft Teams.
-
Vælg ikonet Del i detaljevisningen, eller vælg ellipserne (...) på et læringsindholdskort.
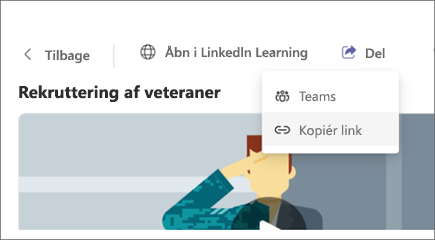
-
Der vises en rude med det kopierede link.










