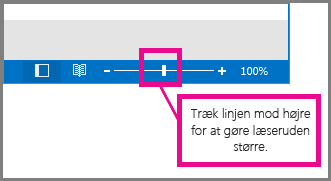Rediger skrifttypen eller skriftstørrelsen på meddelelseslisten
Hvis du hurtigt vil navigere i din indbakke, kan du overveje at forstørre teksten i emnelinjerne og kolonneoverskrifterne eller ændre skrifttypen for at gøre den nemmere at læse.
Vælg en faneindstilling nedenfor for den version af Outlook, du bruger. Hvilken version af Outlook har jeg?
Bemærk!: Hvis trinnene under denne Ny Outlook fane ikke virker, bruger du muligvis ikke ny Outlooktil Windows endnu. Vælg den klassiske Outlook-fane , og følg disse trin i stedet.
Skift skriftstørrelsen på meddelelseslisten i Outlook
-
Vælg Vis > Indstillinger for visning i menuen.
-
Vælg Mail > Layout.
-
Under Tekststørrelse og -afstand skal du vælge den ønskede tekststørrelse (Lille, Mellem eller Stor).
-
Vælg Gem for at anvende ændringerne.
Midlertidigt forstørre en mail i læseruden
I læseruden kan du også gøre indholdet af en mail større, så det er nemmere at læse.
-
Vælg Vis i menuen.
-
Vælg Zoom. Brug + eller - til at vælge den ønskede størrelse mellem 50 % - 200 %. Hvis Zoom er nedtonet, skal du vælge en meddelelse for at få den vist i læseruden. Du kan når som helst nulstille størrelsen.
Tip!: Hvis du øger størrelsen på teksten i læseruden, fungerer det kun på den mail, du kigger på i øjeblikket. Når du vælger en anden mail, vender brødteksten tilbage til standardskriftstørrelsen.
|
Guidet support i din browser kan levere digitale løsninger på Office-problemer |
Skift skriftstørrelsen på meddelelseslisten i Outlook
-
Vælg Mail.
-
Vælg Vis > Indstillinger for visning.
-
Vælg Andre indstillinger.
-
Hvis du vil ændre skrifttypen eller skriftstørrelsen for kolonneoverskrifterne i indbakken (f.eks. "Fra" og "Emne"), skal du vælge Skrifttype i kolonne og derefter foretage den ønskede justering.
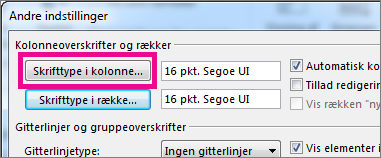
-
Hvis du vil ændre skrifttypen eller skriftstørrelsen på meddelelsesemnets linjer i indbakken, skal du vælge Skrifttype i række og derefter foretage den ønskede justering.
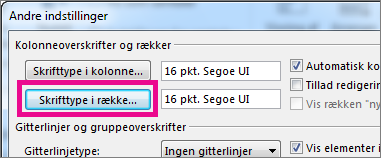
Midlertidigt forstørre en mail i læseruden
I læseruden kan du også gøre indholdet af en mail større, så det er nemmere at læse.
Men du kan kun gøre teksten i læseruden større for den mail, du kigger på i øjeblikket. Når du klikker på en anden mail, ændres størrelsen på brødteksten til standardstørrelsen.
-
Klik én gang på den meddelelse, du vil se i læseruden.
-
I det nederste hjørne af Outlook-vinduet skal du trække zoomlinjen til højre (for større tekst).