Optag dine handlinger som Office-scripts
Du kan automatisere dine gentagne opgaver med Handlingsoptager til Office-scripts i Excel og registrere dine handlinger som scripts til genafspilning, når du vil. Du kan redigere dine scripts, efterhånden som arbejdsprocessen ændres. Office-scripts gemmes i skyen, så du og dit team kan opdatere alle dine projektmapper efter behov.
Bemærk!: Før du kan bruge Office-scripts, skal en administrator aktivere dem.
Handlingsoptager opretter et script baseret på dine ændringer i en projektmappe. Disse handlinger kan omfatte indtastning af tekst eller tal, udførelse af kommandoer fra båndet eller fra menuerne, formatering af celler, rækker eller kolonner, oprettelse af Excel-tabeller osv. Opgaveruden viser en beskrivende liste over alle de trin, du tager.
Bemærk!: Du behøver ikke nogen kodningsoplevelse for at registrere og køre Office-scripts. Du kan vælge at redigere dine handlinger fra Kodeeditor, hvor du skal arbejde med scriptets TypeScript-kode. Lær alt om at skrive scripts med Kodeeditor med selvstudiet Registrere, redigere og oprette Office-scripts i Excel.
Kom i gang
-
Først skal du vælge fanen Automatiser på båndet. Dette viser dine to primære indstillinger i gruppen Scriptværktøjer : Posthandlinger og Nyt script.
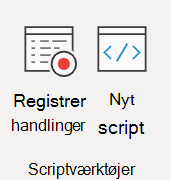
-
Hvis du vil oprette et nyt Office-script, skal du trykke på knappen Optag handlinger og derefter begynde at udføre de trin, du vil automatisere. I dette eksempel tager vi et dataområde, konverterer det til en Excel-tabel, tilføjer en række med totalkolonner og totaler og afslutter ved at formatere vores værdier som valuta.
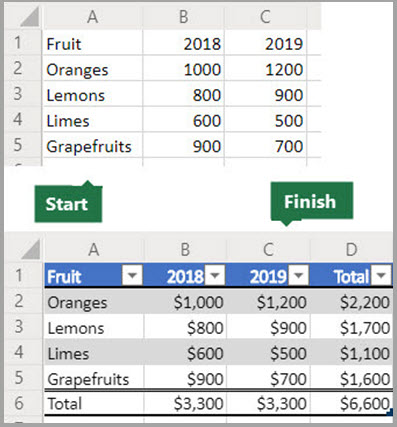
-
Når du begynder at optage et nyt Office-script, åbnes opgaveruden Posthandlinger i højre side. Her får du vist en sorteret liste over de handlinger, du tager. Når du er færdig med alle dine trin, skal du trykke på knappen Stop .
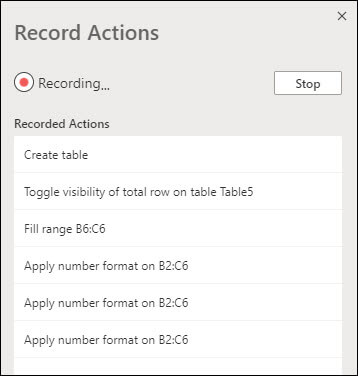
-
Når du har trykket på knappen Stop , viser ruden Kodeeditor dit nye script.
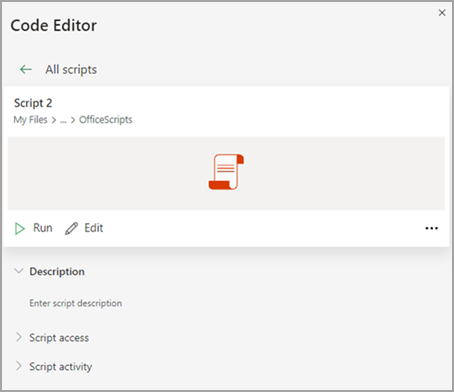
-
Som standard navngiver Excel dine scripts "Script 1", "Script 2" osv. Du skal dog give dine scripts meningsfulde navne og beskrivelser. Hvis du vil give dit script et nyt navn, skal du vælge menuen Flere indstillinger (...) og vælge Omdøb i genvejsmenuen.
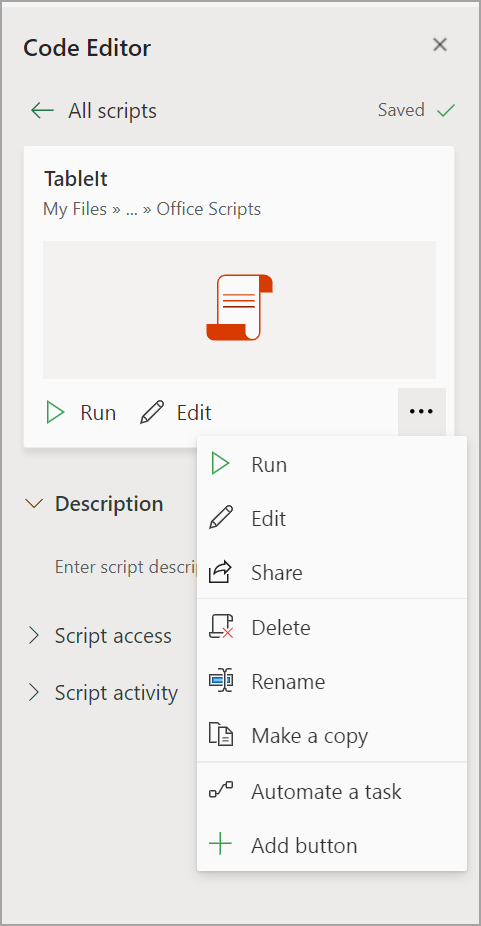
Anvend relativ tilstand
Relativ tilstand hjælper dit optagede script med at være mere fleksibelt. Når du ikke har nøjagtigt de samme celleplaceringer for de data, du arbejder på, kan du slå relativ tilstand til.
Absolut standardtilstand vs.
-
De nøjagtige celleplaceringer registreres: Redigering af A3 redigerer A3, hver gang scriptet køres.
-
Bedre, når de celler, du arbejder med, er de samme celleadresser hver gang.
Relativ tilstand
-
Celleplaceringerne er baseret på den markerede celle. Hvis du begynder at optage scriptet med celle A1 markeret og redigerer A3, redigerer scriptet altid den celle, der er to rækker under den aktuelt markerede celle.
-
Bruges bedst, når dit script virker på den aktuelle celle eller de omgivende celler.
-
Vælg rullemenuen i opgaveruden Posthandlinger .
-
Vælg Relativ tilstand.
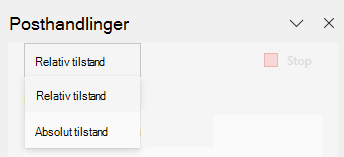
Har du brug for mere hjælp?
Du kan altid spørge en ekspert i Excel Tech Community eller få support i Svar-community'et.
Se også
Introduktion til Office-scripts
Teknisk dokumentation til Office Scripts
Optag, rediger og opret Office-scripts i Excel










