Brug en LAMBDA-funktion til at oprette brugerdefinerede funktioner, der kan genanvendes, og giv dem et brugervenligt navn. Den nye funktion er tilgængelig gennem hele projektmappen, og kaldes frem som oprindelige Excel-funktioner.
Du kan oprette en funktion til en ofte anvendt formel, fjerne behovet for at kopiere og indsætte denne formel (hvilket øger risikoen for fejl) og effektivt tilføje dine egne funktioner til Excels oprindelige funktionsbibliotek. Desuden kræver en LAMBDA-funktion ikke VBA, makroer eller JavaScript, så ikke-programmører også med fordel kan have gavn af den.
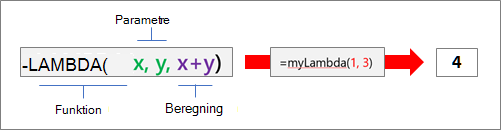
Syntaks
=LAMBDA([parameter1, parameter2, …,] beregning)
|
Argument |
Beskrivelse |
|---|---|
|
parameter |
En værdi du vil tilføje til funktionen, f.eks. en cellereference, en streng eller et tal. Du kan angive op til 253 parametre. Dette trin er valgfrit. |
|
Beregning |
Den formel du vil udføre og returnere som resultatet af funktionen. Det skal være det sidste argument, og det skal returnere et resultat. Dette er et påkrævet argument. |
Bemærkninger
-
Lambda-navne og -parametre følger Excels syntaksregler for navne med en undtagelse: bruger ikke punktum (.) i et parameter-navn. For at læse mere skal du seNavne i formler.
-
Sørg for at følge de bedste fremgangsmåder, når du opretter en LAMBDA-funktion, ligesom du gør med de oprindelige Excel-formler, f.eks. at tilføje det korrekte antal og type af argumenter, sikre matchende åbne og lukkede parenteser og angiv tal som uformateret . Husk også, når du bruger kommandoen Evaluer , returnerer Excel straks resultatet af LAMBDA-funktionen, og du kan ikke udføre trin ind i det. Du kan finde flere oplysninger under Søg efter fejl i formler.
Fejl
-
Hvis du angiver mere end 253 parametre, vil Excel returnere #VALUE! som fejl.
-
Hvis et ugyldigt antal argumenter tilføjes til en LAMBDA-funktion, vil Excel returnere #VALUE! som fejl.
-
Hvis du kalder en LAMBDA-funktion indlejret i sig selv, og kaldet er cirkulært, kan Excel returnere #NUM! fejl, hvis der er for mange rekursive kald.
-
Hvis du opretter en LAMBDA-funktion i en celle uden at kalde den fra indeni den indlejrede celle, vil Excel returnere #CALC! som fejl.
Opret en LAMBDA-funktion
Her er en trin-for-trin fremgangsmåde, der hjælper med at sikre at Lambda fungerer efter hensigten, og til forveksling opfører sig som en oprindelig Excel-funktion.
Kontrollér at den formel, du bruger i beregningsargumentet, fungerer korrekt. Dette er vigtigt, når du opretter en LAMBDA-funktion, og du skal sikre dig, at formlen fungerer, hvilket du kan udelukke, hvis du støder på fejl eller uventet funktionsmåde. Du kan finde flere oplysninger under Oversigt over formler i Excel og Opret en simpel formel i Excel.
Det er god skik at oprette og teste din LAMBDA-funktion i en celle for at sikre, at den fungerer korrekt, herunder definitionen og videregivelsen af parametre. For at undgå #CALC! som fejl, skal du tilføje et kald til LAMBDA-funktionen for at den straks returnerer resultatet:
=LAMBDA-funktion ([parameter1, parameter2, ...],beregning) (funktionskald)
Følgende eksempel returnerer en værdi på 2.
=LAMBDA(number, number + 1)(1)
Når du har færdiggjort LAMBDA-funktionen, skal du flytte den til Navnestyring for dens endelige definition. Ved at gøre dette giver du LAMBDA-funktionen et brugervenligt navn, tilføjer en beskrivelse og gør den genanvendelig fra hver celle i projektmappen. Du kan også administrere LAMBDA-funktionen som ved andre navne, f.eks. en strengkonstant, et celleområde eller en tabel.
Procedure
-
Gør en af følgende ting:
-
I Excel til Windows skal du vælge Formler > Navnestyring.
-
I Excel til Mac skal du vælge Formler > Definer navn.
-
-
Vælg Ny og indtast oplysningerne i dialogboksen for Nyt Navn:
Navn:
Skriv navnet på LAMBDA-funktionen.
Omfang:
Projektmappe er standarden. Individuelle ark er også tilgængelige.
Kommentar:
Valgfri, men anbefales kraftigt. Indtast op til 255 tegn. Beskriv formålet med funktionen i korthed og det korrekte antal og type af argumenter.
Vises i dialogboksen for Indsæt funktionog som et værktøjstip (sammen med beregnings-argumentet), når du indtaster en formel og bruger Autofuldførelse af formel (også kaldet Intellisense).
Henviser til:
Indtast LAMBDA-funktionen.
F.eks.:
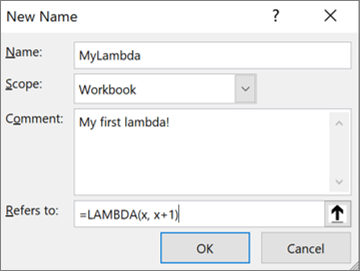
-
For at oprette LAMBDA-funktionen skal du vælge OK.
-
For at lukke dialogboksen i Navnestyring skal du vælge Luk.
Få mere at vide under Brug Navnestyring.
Eksempler
Definer følgende i Navnestyring:
|
Navn: |
ToCelsius |
|
Omfang: |
Projektmappe |
|
Kommentar: |
Konverter en Fahrenheit-temperatur til Celsius |
|
Henviser til: |
=LAMBDA(temp, (5/9) * (Temp-32)) |
Kopiér eksempeldata i følgende tabel og sæt dem ind i celle A1 i et nyt Excel-regneark. Hvis der er brug for det, kan du justere bredden på kolonnerne, så du kan se alle dataene.
|
Data |
|
|
104 |
|
|
86 |
|
|
68 |
|
|
50 |
|
|
32 |
|
|
Formel |
Resultat |
|
=TOCELSIUS(A2) |
40 |
|
=TOCELSIUS(A3) |
30 |
|
=TOCELSIUS(A4) |
20 |
|
=TOCELSIUS(A5) |
10 |
|
=TOCELSIUS(A6) |
0 |
Definer følgende i Navnestyring:
|
Navn: |
Hypotenuse |
|
Omfang: |
Projektmappe |
|
Kommentar: |
Returnerer længden af hypotenuse i en ret trekant |
|
Henviser til: |
=LAMBDA(a, b, KVROD((a^2+b^2))) |
Kopiér eksempeldata i følgende tabel og sæt dem ind i celle A1 i et nyt Excel-regneark. Hvis der er brug for det, kan du justere bredden på kolonnerne, så du kan se alle dataene.
|
Data |
|
|
3 |
4 |
|
5 |
12 |
|
7 |
24 |
|
9 |
40 |
|
Formel |
Resultat |
|
=HYPOTENUSE(A2,B2) |
5 |
|
=HYPOTENUSE(A3,B3) |
13 |
|
=HYPOTENUSE(A4,B4) |
25 |
|
=HYPOTENUSE(A5,B5) |
41 |
Definer følgende i Navnestyring:
|
Navn: |
CountWords |
|
Omfang: |
Projektmappe |
|
Kommentar: |
Returnerer antal ord i en tekststreng |
|
Henviser til: |
=LAMBDA(text, LÆNGDE(FJERN.OVERFLØDIGE.BLANKE(text)) - LÆNGDE(UDSKIFT(FJERN.OVERFLØDIGE.BLANKE(text), " ", "")) + 1) |
Kopiér eksempeldata i følgende tabel og sæt dem ind i celle A1 i et nyt Excel-regneark. Hvis der er brug for det, kan du justere bredden på kolonnerne, så du kan se alle dataene.
|
Data |
|
|
Ondt er da på vej herned. |
|
|
Jeg kom, jeg så, jeg sejrede. |
|
|
Quizdeltagerne spiste jordbær med fløde. |
|
|
Brug kraften, Luke! |
|
|
Formel |
Resultat |
|
=COUNTWORDS(A2) |
5 |
|
=COUNTWORDS(A3) |
6 |
|
=COUNTWORDS(A4) |
9 |
|
=COUNTWORDS(A5) |
4 |
Definer følgende i Navnestyring:
|
Navn: |
ThanksgivingDate |
|
Omfang: |
Projektmappe |
|
Kommentar: |
Returnerer datoen som Thanksgiving i USA falder på for et givet år |
|
Henviser til: |
=LAMBDA(år, TEKST(DATO(år, 11, VÆLG(UGEDAG(DATO(år, 11, 1)), 26, 25, 24, 23, 22, 28, 27)), "mm/dd/åååå")) |
Kopiér eksempeldata i følgende tabel og sæt dem ind i celle A1 i et nyt Excel-regneark. Hvis der er brug for det, kan du justere bredden på kolonnerne, så du kan se alle dataene.
|
Data |
|
|
2020 |
|
|
2021 |
|
|
2022 |
|
|
2023 |
|
|
2024 |
|
|
Formel |
Resultat |
|
=THANKSGIVINGDATE(A2) |
11/26/2020 |
|
=THANKSGIVINGDATE(A3) |
11/25/2021 |
|
=THANKSGIVINGDATE(A4) |
11/24/2022 |
|
=THANKSGIVINGDATE(A5) |
11/23/2023 |
|
=THANKSGIVINGDATE(A6) |
11/28/2024 |
Har du brug for mere hjælp?
Du kan altid spørge en ekspert i Excel Tech Community eller få support i community'er.










