Brug dialogboksen Navnestyring til at arbejde med alle de definerede navne og tabelnavne i en projektmappe. Det kan f.eks. være, at du vil finde navne med fejl, bekræfte værdien og referencen for et navn, få vist eller redigere beskrivende kommentarer eller bestemme omfanget. Du kan også sortere og filtrere listen over navne og nemt tilføje, ændre eller slette navne fra én placering.
Du kan åbne dialogboksen Navnestyring ved at klikke på Navnestyring i gruppen Definerede navne under fanen Formler.
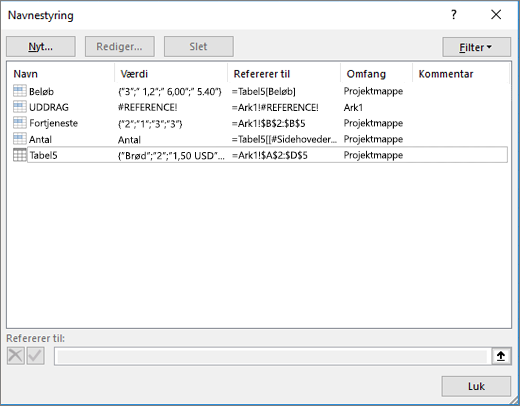
Dialogboksen Navnestyring viser følgende oplysninger om de enkelte navne på en liste:
|
Kolonnenavn |
Beskrivelse |
|---|---|
|
Navn |
Et af følgende:
|
|
Værdi |
Den aktuelle værdi af navnet, f.eks. resultaterne af en formel, en strengkonstant, et celleområde, en fejl, en matrix med værdier eller en pladsholder, hvis formlen ikke kan evalueres. Følgende er repræsentative eksempler:
|
|
Refererer til |
Den aktuelle reference til navnet. Følgende er repræsentative eksempler:
|
|
Område |
|
|
Kommentar |
Flere oplysninger om navnet op til 255 tegn. Følgende er repræsentative eksempler:
|
|
Henviser til: |
Referencen til det valgte navn. Du kan hurtigt redigere området af et navn ved at ændre oplysningerne i feltet Refererer til . Når du har foretaget ændringen, kan du klikke på Bekræft |
Bemærkninger!:
-
Du kan ikke bruge dialogboksen Navnestyring , mens du ændrer indholdet af en celle.
-
Dialogboksen Navnestyring viser ikke navne, der er defineret i Visual Basic for Applications (VBA) eller skjulte navne (egenskaben Synlig for navnet er angivet til Falsk).
-
Klik på Definer navn i gruppen Definerede navne under fanen Formler.
-
Skriv det navn, du vil bruge som reference, i feltet Navn i dialogboksen Nyt navn.
Bemærk!: Navne kan indeholde op til 255 tegn.
-
Området er som standard automatisk Projektmappe. Hvis du vil ændre navnets omfang, skal du vælge navnet på et regneark på rullelisten Omfang .
-
Skriv eventuelt en beskrivende kommentar på op til 255 tegn i kommentarfeltet.
-
Benyt en af følgende fremgangsmåder i feltet Refererer til:
-
Klik på Skjul dialogboks


-
Hvis du vil indtaste en konstant, skal du skrive = (lighedstegn) og derefter konstantværdien.
-
Hvis du vil indtaste en formel, skal du skrive = og derefter formlen.
Tip!:
-
Vær forsigtig med at bruge absolutte eller relative referencer i formlen. Hvis du opretter referencen ved at klikke på den celle, du vil referere til, opretter Excel en absolut reference, f.eks. "Ark1!$B$1". Hvis du skriver en reference, f.eks. "B1", er det en relativ reference. Hvis den aktive celle er A1, når du definerer navnet, betyder referencen til "B1" virkelig "cellen i den næste kolonne". Hvis du bruger det definerede navn i en formel i en celle, er referencen til cellen i den næste kolonne i forhold til, hvor du angiver formlen. Hvis du f.eks. skriver formlen i C10, er referencen D10 og ikke B1.
-
Flere oplysninger – Skift mellem relative, absolutte og blandede referencer
-
-
-
Klik på OK for at afslutte og vende tilbage til regnearket.
Bemærk!: Klik på og træk i håndtaget forneden for at gøre dialogboksen Nyt navn bredere eller længere.
Hvis du ændrer et defineret navn eller tabelnavn, ændres alle anvendelser af det pågældende navn i projektmappen også.
-
Klik på Navnestyring i gruppen Definerede navne under fanen Formler.
-
Dobbeltklik på det navn, du vil redigere, i dialogboksen Navnestyring , eller klik på det navn, du vil ændre, og klik derefter på Rediger.
-
I dialogboksen Rediger navn skal du skrive det nye navn til referencen i feltet Navn.
-
Ret referencen i feltet Refererer til, og klik på OK.
-
Ret i feltet Refererer til i dialogboksen Navnestyring den celle, formel eller konstant, der repræsenteres af navnet.
-
Klik på Navnestyring i gruppen Definerede navne under fanen Formler.
-
Klik i dialogboksen Navnestyring på det navn, du vil ændre.
-
Vælg et eller flere navne ved at benytte en af følgende fremgangsmåder:
-
Markér et navn ved at klikke på det.
-
Hvis du vil markere mere end ét navn i en sammenhængende gruppe, skal du klikke på og trække navnene eller trykke på Skift og klikke på museknappen for hvert navn i gruppen.
-
Hvis du vil markere mere end ét navn i en ikke-sammenhængende gruppe, skal du trykke på Ctrl og klikke på museknappen for hvert navn i gruppen.
-
-
Klik på Slet.
-
Klik på OK for at bekræfte sletningen.
Brug kommandoerne på rullelisten Filter til hurtigt at få vist et undersæt af navne. Hvis du vælger hver kommando, slås filterhandlingen til eller fra, så det er nemt at kombinere eller fjerne forskellige filterhandlinger for at få de ønskede resultater.
Du kan filtrere fra følgende indstillinger:
|
Vælg |
Til |
|---|---|
|
Navne for området regneark |
Have vist de navne, der kun gælder lokalt for et regneark. |
|
Navne for området projektmappe |
Have vist de navne, der kun gælder globalt for en projektmappe. |
|
Navne med fejl |
Vis kun de navne med værdier, der indeholder fejl (f.eks. #REF, #VALUE eller #NAME). |
|
Navne uden fejl |
Have vist kun de navne med værdier, der ikke indeholder fejl. |
|
Definerede navne |
Have vist de navne, der kun er angivet af dig eller Microsoft Excel, såsom et udskriftsområde. |
|
Tabelnavne |
Have vist kun tabelnavne. |
-
Hvis du vil sortere listen over navne i stigende eller faldende rækkefølge, skal du klikke på kolonneoverskriften.
-
Dobbeltklik på højre side af kolonneoverskriften for automatisk at tilpasse kolonnen, så den passer til den længste værdi i kolonnen.
Har du brug for mere hjælp?
Du kan altid spørge en ekspert i Excel Tech Community eller få support i community'er.
Se også
Hvorfor får jeg vist dialogboksen Navnekonflikt i Excel?
Opret et navngivet område i Excel














