De første ting, du bør vide om gruppechats i Microsoft Teams
Du kan chatte med personer i Teams på tre måder:
-
I en kanal på fanen Indlæg (med alle på teamet, der følger kanalen)
-
I en gruppechat (med et par personer på én gang, men uden for en kanal)
-
I en chat mellem to personer (med en anden person)
Følgende er de første ting, du skal vide:
1. Navngiv din gruppechat
Det er en god ide at navngive din gruppechat, så det er tydeligt, hvad emnet for samtalen er.
Hvis du vil starte og navngive en ny gruppechat, skal du vælge Ny chat 
Hvis du vil omdøbe en gruppechat, skal du når som helst vælge Navngiv gruppechat 
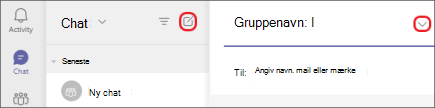
Navngiv din gruppechat, så den er nem at spore.
2. Fastgør ofte anvendte gruppechats
Fastgørelse er en god måde at holde styr på en chat, selvom du kun har brug for den midlertidigt.
Hvis du vil fastgøre en chat, skal du fremhæve chatten og derefter vælge Flere indstillinger 
Når du fastgør en chat, skal du trække den ind i den ønskede rækkefølge. Gør dette for flere chats, og du har alle fastgjorte chats inden for rækkevidde.
Frigør chatten, når du ikke længere har brug for den forrest og i midten. Der er en grænse på 15 fastgjorte chats.
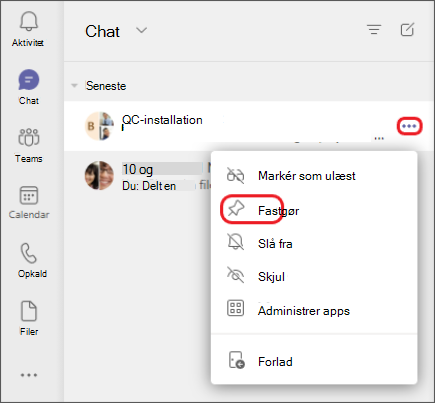
Fastgør dine gruppechats, så du har nem adgang til dem.
3. Del filer, og foretag opkald fra din gruppechat
I en gruppechat kan du dele filer og samarbejde om dem. Foretag derefter straks opkald til hele gruppen af personer i chatten.
Du kan dele filer i chatsamtaler på to måder:
-
Gå til venstre side af Teams, fremhæv filen, vælg Flere indstillinger

-
På værktøjslinjen under meddelelsen skal du vælge Vedhæft

Fanen Filer i chatten viser alle de filer, I har delt med hinanden.
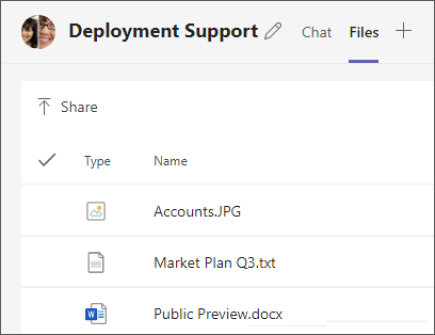
Fanen Filer i din chat viser alle filerne i har delt med hinanden.
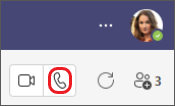
Vælg Lydopkald

4. Vælg, hvor meget chathistorik du vil medtage
Når du føjer en person til en gruppechat, har du et par valgmuligheder for, hvor meget eksisterende chatoversigt de vil se.
-
Vælg Vis og tilføj deltagere

-
Vælg Tilføj personer.
-
Skriv navnene på de personer, du vil føje til chatten. Vælg, hvor meget chatoversigt de vil se, når de er tilføjet.
-
Vælg Tilføj.
Teams gemmer hele chatoversigten og går tilbage til den første besked. Hvis nogen forlader gruppen, forbliver deres chatsvar i din chatoversigt.
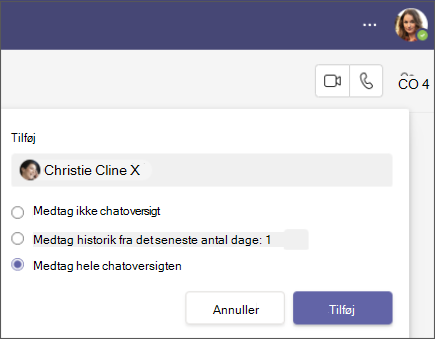
Når du føjer en person til en eksisterende gruppechat (ikke en en-til-en), kan du medtage chatoversigten.










