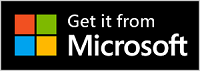Kalibrujte displej HDR pomocí aplikace Pro kalibraci HDR ve Windows
Kalibrujte displej HDR (s vysokým dynamickým rozsahem) pro lepší zkušenosti s obsahem HDR na počítači Windows 11. Aplikace Pro kalibraci HDR ve Windows pomáhá zlepšit přesnost a konzistenci barev. Umožňuje také přizpůsobit, jak živě se budou zobrazovat barvy pro obsah HDR i SDR (standardní dynamický rozsah), když je zapnutá funkce HDR.
Aplikaci Pro kalibraci HDR pro Windows si můžete stáhnout z Microsoft Storu.
Aplikace Pro kalibraci HDR ve Windows má tři testovací vzory, které doporučuje skupina HDR Gaming Interest Group (HGIG) pro lepší herní prostředí HDR. Tyto tři testy určují:
-
Nejtmavší viditelné detaily, které vidíte.
-
Nejjasnější viditelné detaily.
-
Maximální jas displeje.
Poznámka: Pokud máte integrovaný displej, který dokáže přehrávat streamované video HDR, ale nepodporuje hry a aplikace HDR, použijte kalibraci zobrazení pro video HDR v Nastaveních > Systém > Zobrazení > HDR. Pokud chcete zkontrolovat, jestli váš displej podporuje hry a aplikace HDR, v části Možnosti zobrazení na obrazovce nastavení HDR zkontrolujte, jestli se na vybraném displeji zobrazuje zpráva Použití HDR je podporované nebo nepodporované. Další informace najdete v tématu Kalibrování integrovaného displeje pro obsah HDR ve Windows.
Požadavky
Tady jsou požadavky na používání aplikace Pro kalibraci HDR pro Windows:
-
Operační systém Windows: Windows 11
-
Displej: Displej s podporou HDR (integrovaný nebo externí displej)
-
HDR: Zapnuté
Hdr zapnete tak, že vyberete tlačítko Start a pak vyberete Nastavení > Systém > Zobrazení > Použít HDR. -
Režim aplikace: Aplikace musí běžet na celé obrazovce.
-
Grafika: Novější GPU (vyžaduje se, aby sytost barev fungovala správně)
-
Amd
-
ŘADA AMD RX 400 nebo novější
-
Procesory AMD Ryzen s grafikou Radeon
-
-
Intel
-
Integrované: Intel 11. generace (Ice Lake) nebo novější
-
Diskrétní: Intel DG1 nebo novější
-
-
NVIDIA: NVIDIA GTX 10xx nebo novější (Pascal+)
-
-
Ovladač zobrazení: WDDDM 2.7 nebo novější
Pokud chcete získat nejnovější ovladače pro GPU, vyhledejte aktualizace Windows nebo navštivte web výrobce GPU. Pokud chcete vyhledat aktualizace Windows, vyberte Start > Nastavení > služba Windows Update a pak vyberte Vyhledat aktualizace.
Použití aplikace Pro kalibraci HDR ve Windows
-
Po instalaci aplikace vyberte tlačítko Start a pak vyberte Všechny aplikace > Kalibraci HDR systému Windows.
Pokud máte více displejů, ujistěte se, že je aplikace PRO KALIBRACI HDR na displeji s podporou HDR. -
Při kalibraci displeje pomocí tří testovacích vzorů (viz výše) přetáhněte posuvník, dokud nebude testovací vzorek na každé obrazovce viditelný.
-
Při přizpůsobení úrovně sytosti barev obsahu SDR a HDR přetáhněte posuvník a upravte sytost z méně nasycených (výchozí nastavení vlevo) na sytější (vpravo).
Změna sytosti barev může být subtilní a závisí na vlastnostech zobrazení.
Poznámka: V některých jazycích se zobrazí odkaz na svislou čáru. Tento text se zobrazí na hlavní obrazovce aplikace a na obrazovce sytosti barev. Svislá čára se ale v aplikaci nezobrazí. Pracujeme na aktualizaci textu.
Ještě pár věcí...
Tady je několik dalších poznámek a dalších věcí, které vám pomůžou získat nejlepší výsledky z displeje s podporou HDR a aplikace Pro kalibraci HDR pro Windows.
-
Displeje s certifikací HDR obvykle fungují skvěle bez jakékoli další kalibrace. Přesto byste ale měli zvážit použití aplikace Pro kalibraci HDR ve Windows na displeji HDR. Další informace o různých certifikačních programech pro zobrazení HDR a Windows najdete v tématu Požadavky na zobrazení videa HDR ve Windows.
-
Aplikace Pro kalibraci HDR pro Windows nemusí fungovat podle očekávání, pokud má váš displej HDR ve výchozím nastavení vliv na následné zpracování. Efekty následného zpracování můžete vypnout pomocí nabídky zobrazení na obrazovce a tlačítek na displeji.
-
Používejte aplikaci ve stejných světelných podmínkách, které běžně používáte pro displej HDR.
-
Dohlížejte na to, jak živé barvy se při kalibraci displeje zobrazují. Pokud ho příliš zvýšíte, obsah HDR na displeji může vypadat nepřirozeně a nad nasycený.
-
Obrázky Před a Po můžou vypadat podobně v závislosti na zobrazení.
-
Pokud chcete odstranit profil barev vytvořený pomocí aplikace Pro kalibraci HDR pro Windows, můžete to udělat pomocí správy barev v Ovládací panely. Vyberte tlačítko Start , zadejte správu barev a pak ho vyberte v seznamu výsledků. Ve správě barev vyberte kartu Všechny profily , vyberte profil barev, který chcete odstranit, a pak vyberte Odebrat.
-
Tuto aplikaci spusťte vždy, když změníte nastavení zobrazení (například přidáte nové zobrazení nebo nahradíte existující).