Použití panelu nástrojů
Panel nástrojů Microsoft Teams pro vzdělávání schůzky vám pomůže upravit nastavení kamery, mikrofonu a pozadí před vstupem do schůzky, abyste se vyhnuli přerušení. Panel nástrojů schůzky také umožňuje snadný přístup k důležitým funkcím, jako je sdílení obsahu, zvednutí ruky a další funkce během schůzek.
Použití panelu nástrojů před hodinou
-
Otevřete

-
Na obrazovce, která se vám zobrazí před připojením, zapněte nebo vypněte kameru


-
Zapnutím videa zobrazíte Filtry pozadí

-
Vyberte Připojit se teď a připojte se k hodině.
Poznámka: Pokud se chcete připojit z mobilního zařízení, přejděte do aplikace Teams a vyberte Kalendář. Najděte požadovanou schůzku a pak vyberte Připojit se.
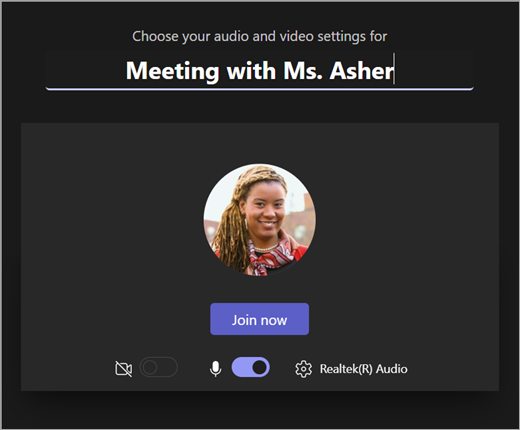
Používání ovládacích prvků schůzky
Ovládací prvky schůzky vám pomůžou sdílet obsah, upravit pozadí a účastnit se schůzky předmětu Teams.

Časovač – ukazuje, jak dlouho schůzka běží.
Zapnutí a vypnutí kamery 

Ztlumení 

Prezentovat obsah 
Další akce

-
Galerie, velká galerie nebo zobrazení společně – Změňte uspořádání videokanály ostatních účastníků schůzky.
-
Zobrazit efekty pozadí – Během schůzky můžete změnit pozadí.
-
Zahájení/zastavení nahrávání – Nahrajte schůzku pro budoucí použití.
-
Ukončit schůzku – tím se schůzka ukončí pro všechny.
Zvedněte ruku

Zobrazit konverzaci

Zobrazit účastníky

Opustit schůzku
Použití panelu nástrojů před hodinou
-
Otevřete Kalendář

-
Na obrazovce, která se vám zobrazí před připojením, zapněte nebo vypněte kameru


-
Zapnutím videa zobrazíte Filtry pozadí

-
Vyberte Připojit se teď a připojte se k hodině.
Poznámka: Pokud se chcete připojit z mobilního zařízení, přejděte do aplikace Teams a vyberte Kalendář. Najděte požadovanou schůzku a pak vyberte Připojit se.
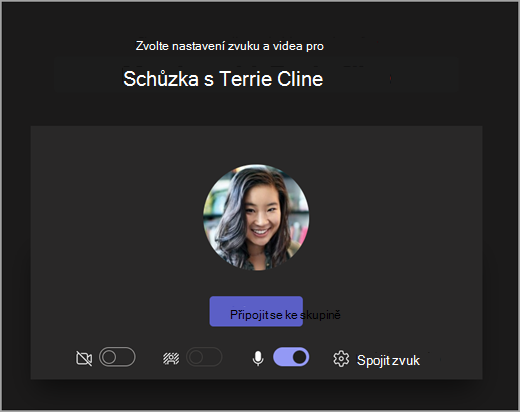
Používání ovládacích prvků schůzky
Ovládací prvky schůzky vám pomůžou sdílet obsah, upravit pozadí a účastnit se schůzky předmětu Teams.

Časovač – ukazuje, jak dlouho schůzka běží.
Zapnutí a vypnutí kamery 

Ztlumení 

Prezentovat obsah 
Další akce

-
Galerie, velká galerie nebo zobrazení společně – Změňte uspořádání videokanály ostatních účastníků schůzky.
-
Zobrazit efekty pozadí – Během schůzky můžete změnit pozadí.
-
Zahájení/zastavení nahrávání – Nahrajte schůzku pro budoucí použití.
-
Ukončit schůzku – tím se schůzka ukončí pro všechny.
Zvedněte ruku

Zobrazit konverzaci

Zobrazit účastníky

Opustit schůzku










