Microsoft 365 vám může pomoct se správou a sdílením pracovního plánu. Nové funkce umožňují zadat další podrobnosti o vašem pracovním plánu: z místa, kde pracujete (vzdáleně nebo v kanceláři) a jestli pracujete v různých dnech. Kromě toho můžete naplánovat schůzky s ostatními na základě jejich umístění do práce, zobrazit pracovní místo na kartě profilu lidí a zobrazit čas mimo kancelář, který se odráží ve vaší poloze.
Poznámka: Místo práce se nepoužívá ke sledování zaměstnanců. Data o poloze práce jednotlivců jsou agregovaná a anonymizovaná, aby porozuměla trendům zaměstnání v kanceláři.
V tomto článku:
Nastavení pracovní doby a umístění
Zobrazení a aktualizace pracovního umístění
Zobrazení návrhů pro optimalizaci dne
V klasickém Outlooku můžete zobrazit pracovní dobu a místo pro sebe i pro ostatní, ale musíte je nastavit pomocí nového Outlooku nebo Outlook na webu následujícím postupem. Nejste si jistí, jakou verzi používáte? Přečtěte si téma Jakou verzi Outlooku mám?
Poznámka: Nastavení pracovní doby je dostupné jenom jednotlivcům, kteří v Outlooku používají pracovní nebo školní účet s opravňujícím předplatným Microsoftu 365.
Nastavení pracovní doby a místa
Nastavte si opakované pracovní místo v Nastavení nebo změňte jeden den pomocí Outlook Kalendář.
Nastavení pracovní doby a polohy v Nastavení
Když tuto možnost nastavíte, ostatní uvidí, jaké dny pracujete na dálku a jaké dny budete v kanceláři. Máte také možnost sdílet přesné pracovní místo s ostatními, například pokud má vaše organizace více budov, můžete přesně určit, ve které budově se budete nacházet.
Nastavte plán opakované práce v Nastavení. Máte také možnost sdílet umístění budovy s ostatními.
-
Vyberte Nastavení > Kalendář > Pracovní doba a umístění.
-
Zaškrtněte políčka pro dny, které chcete nastavit.
-
Pomocí rozevíracích seznamu můžete každý den vybrat svou pracovní dobu a polohu.
Sdílejte, na které budově pracujete a kde budete sedět.
Zaškrtněte políčko Sdílet podrobnosti o umístění kanceláře .
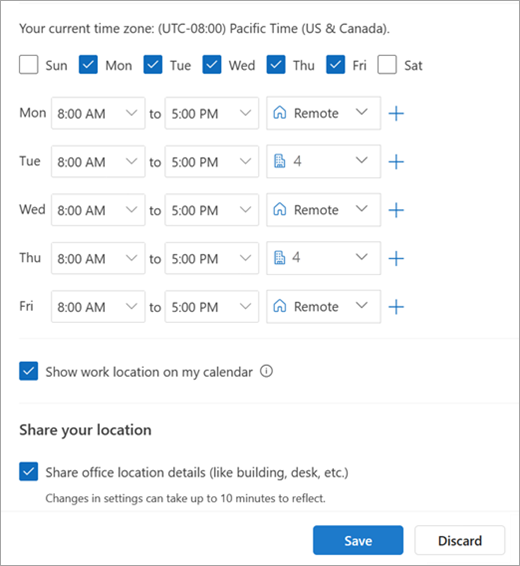
Pokud nechcete sdílet konkrétní podrobnosti o poloze, zrušte zaškrtnutí políčka Sdílet podrobnosti o umístění kanceláře .
Každý, kdo si zobrazí vaši kartu, vás uvidí jenom jako v kanceláři nebo na dálku.
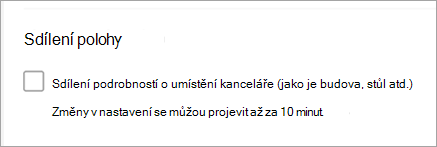
Pokud nechcete sdílet žádné podrobnosti o tom, kde budete pracovat, postupujte takto:
Zrušte zaškrtnutí předchozího umístění, aby se zobrazilo Žádné umístění, a zrušte zaškrtnutí políčka Sdílet podrobnosti o poloze kanceláře.
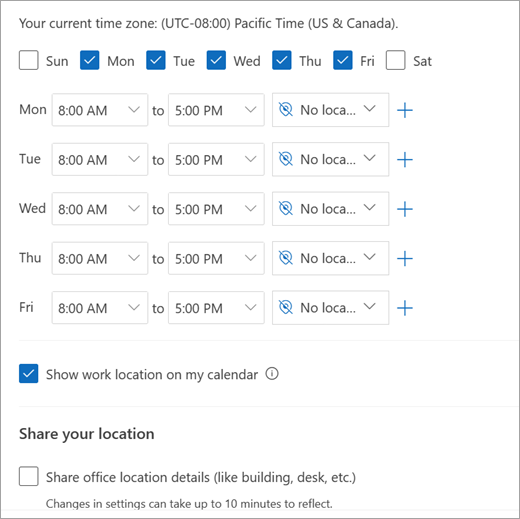
-
Až budete hotovi, klikněte na Uložit.
Poznámka: Toto nové prostředí nastavení je aktuálně dostupné jenom v novém Outlooku pro Windows a Outlook na webu, ale nastavení pracovní doby a polohy bude k dispozici v Teams, Outlook pro Mac a Outlooku pro iOS a Android později.
Aktualizace pracovní doby z kalendáře
Pokud potřebujete změnit plán opakované práce v určitý den nebo několik dní v týdnu, například jste plánovali pracovat na dálku, ale rozhodnete se jít v kanceláři na osobní schůzky, použijte k provedení aktualizací Outlook Kalendář.
-
V navigačním podokně vyberte Kalendář

-
Vyberte Plán práce

Poznámka: Ikona Plán práce může vypadat jinak v závislosti na tom, jestli jste tento den nastavili jako vzdálený nebo v kanceláři.
-
Proveďte změny.
Pokud plánujete přejít do kanceláře a vaše organizace má více budov, v rozevíracím seznamu vyberte budovu, ve které chcete pracovat.Poznámka: Výběr budovy je k dispozici jenom v případě, že vaše organizace nastavila adresář budov, ze které si chcete vybrat.
Pokud chcete místo toho pracovat vzdáleně, vyberte dny, kdy jste vzdálení, a potom klikněte na políčko Pracuji vzdáleně.
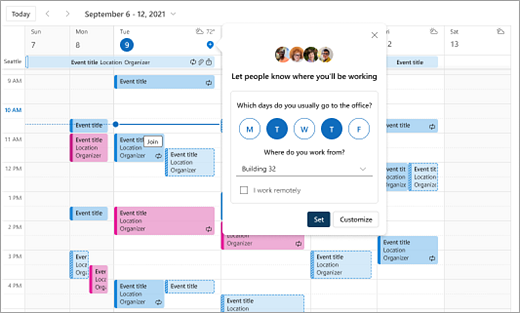
Klikněte na tlačítko Nastavit. Po nastavení plánu se ve dnech v kalendáři zobrazí ikona umístění, která označuje, odkud pracujete.
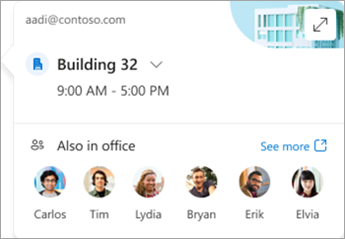
Poznámka: Prostředí instalace z Outlook Kalendář je momentálně dostupné jenom v novém Outlooku pro Windows a Outlook na webu. Připravujeme nastavení pracovní doby a polohy v Teams, Outlooku Mobile a Outlook pro Mac.
Zobrazení a aktualizace pracovního umístění
Když se váš plán změní, aktualizujte si pracovní místo z Outlooku nebo Teams.
Poznámka: Možnost změnit polohu za den je aktuálně dostupná jenom v Outlook na webu a v Desktopové aplikaci Teams, ale nakonec bude dostupná v klasickém Outlooku pro Windows, iOS, Android a Mac.
Aktualizace pracovního místa nebo nastavení mimo kancelář z Outlooku
Při prohlížení kalendáře vyberte ikonu představující naplánované pracovní místo a změňte umístění podle potřeby. Pracovní umístění můžete vymazat zrušením výběru umístění.
Můžete také aktualizovat své pracovní místo na konkrétní budovu. Budovy, které nastavíte jako součást opakované pracovní doby a umístění, se zobrazí jako první jako navrhovaná místa.
-
Pokud chcete vybrat budovu, otevřete výběr umístění.
-
Vyberte Vyhledat místo. Můžete také nastavit svoji polohu tak, aby říkala jenom Office , a to tak, že ji vyhledáte.
Poznámka: Výběr konkrétní budovy je k dispozici pouze v případě, že vaše organizace nastavila budovy jako možnost umístění.

Nastavení polohy Mimo kancelář
Umístění mimo kancelář můžete nastavit tak, že tuto možnost vyberete v okně Pracovní plán.
-
Vyberte Pracovní plán

-
V rozevíracím seznamu vyberte Mimo kancelář .
-
Zadejte název a nastavte datum a čas, kdy plánujete být mimo kancelář.
-
Klikněte na Uložit. Do vašeho kalendáře se přidá schůzka mimo kancelář a aktualizuje se také stav vašeho stavu v Teams.
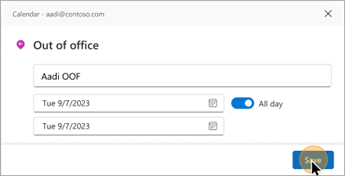
Tip: Můžete také vytvořit událost v kalendáři z libovolného zařízení a nastavit možnost Volný čas na Mimo kancelář. Vaše poloha je během této doby nastavená na Mimo kancelář .
Aktualizace pracovního místa z Teams
Vyberte ikonu kruhu s vaším profilovým obrázkem a změňte umístění práce. Nové umístění se použije pro vaši pracovní dobu po zbytek dne a projeví se v Outlooku i Teams. Můžete také výslovně vyjádřit, na kterém místě budovy v daný den pracujete.
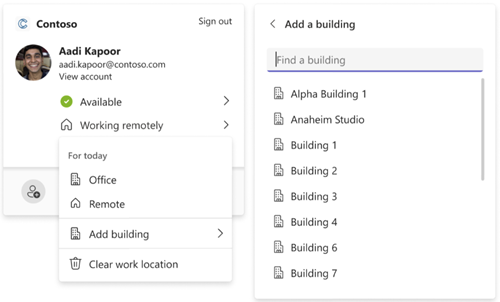
Zobrazení polohy ostatních
Vědět, odkud ostatní pracují, je důležité pro plánování a spolupráci. Umístění ostatních uživatelů můžete zobrazit z vlastní karty pracovního umístění, při plánování z Outlooku nebo při prohlížení karty profilu jiného uživatele.
Zobrazení z karty denního pracovního místa
Na kartě denního umístění uvidíte, s kým dalším, s kým pracujete, v ten den do kanceláře. Pokud máte konkrétní sadu budov, seznam se vyfiltruje pro ostatní, kteří také nastavili své umístění na stejné místo pro daný den.
Zobrazení při plánování schůzky v Outlooku
Pokud si ostatní nastavili svou pracovní dobu a místo konání, zobrazí se jejich pracovní místo v Pomocníkovi pro plánování, jak je znázorněno níže.
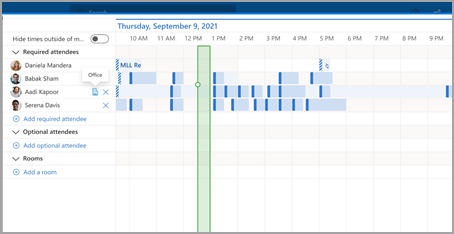
Zobrazení karty profilu jiného uživatele
Pokud chcete rychle zjistit, odkud někdo pracuje, můžete zobrazit jeho polohu na kartě profilu vedle jeho dostupnosti.
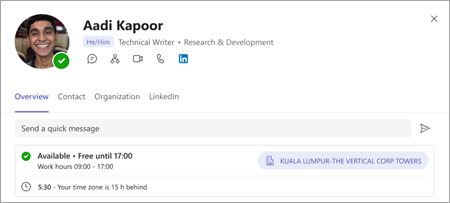
Zobrazení návrhů pro optimalizaci dne
Optimalizace plánu umístění do práce je důležitá, aby se maximalizovala spolupráce a propojení během vašich osobních dnů.
Podle červené tečky na ikoně Umístění pracovního plánu můžete určit, které dny mají návrhy.
-
Vyberte umístění navrhovaného plánu práce

-
Na kartě denního umístění si prohlédněte navrženou akci. Návrh může být následující:
Aktualizace plánu práce pro osobní událost
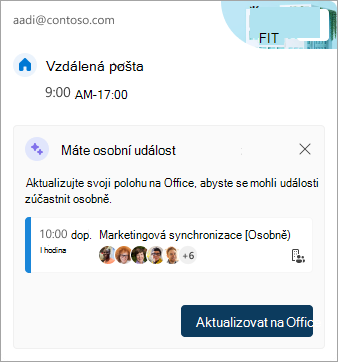
Rezervace místností pro schůzky ve dnech v kanceláři
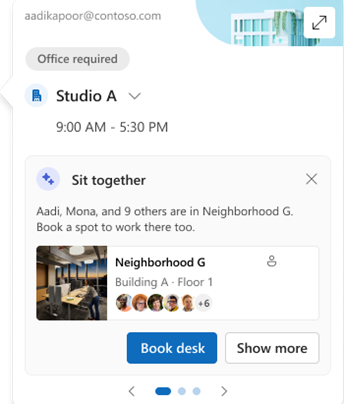
-
Vyberte akci na základě návrhu nebo kartu zavřete.
Poznámka: Prostředí pro návrhy je aktuálně přihlášené. Další podrobnosti najdete na Microsoft Places.
Starší pracovní doba
Toto nové prostředí nahrazuje starší pracovní dobu, ale starší pracovní doba bude i nadále podporována. Vzhledem k tomu, že starší verze prostředí podporuje pouze jeden počáteční a koncový čas pro celý pracovní týden, bude starší pracovní doba přibližná k moderní pracovní době a umístění.
Uživatel například nastaví následující plán pomocí nové pracovní doby a umístění: pondělí, úterý, čtvrtek: 8:00–17:00 & středa, pátek: 10:00 –19:00. Časy pro jejich starší pracovní dobu budou nakonfigurovány na nejlepší přibližnou hodnotu (8:00 až 19:00) – minimální čas zahájení a maximální čas ukončení moderní pracovní doby.
Dokud uživatel nenastaví moderní pracovní dobu, změny starší pracovní doby také aktualizují časy v jeho moderní pracovní době. Jakmile ale uživatel nastaví (nebo aktualizuje) svou moderní pracovní dobu, budoucí změny starší pracovní doby se nebudou šířit a přepsat moderní pracovní dobu.
Výjimkou z tohoto pravidla je časové pásmo pracovní doby. Kdykoli se změní starší časové pásmo pracovní doby, aktualizuje se časové pásmo pro moderní pracovní dobu. Tím se zajistí, že ostatní budou moct zobrazit přesnou dostupnost, pokud někdo se starší verzí klienta cestuje mezi časovými pásmy.










