Co dělat, pokud nefunguje napájení nebo nabíječka pro Surface
Kontrolka LED by měla svítit, když je napájecí konektor zapojen k zařízení Surface.
|
Když kontrolka |
Znamená to, že |
|
Nesvítí |
Ujistěte se, že je konektor bezpečně připojený k zařízení, a pak zkuste napájecí zdroj zapojit do jiné elektrické zásuvky. Pokud kontrolka LED stále svítí, postupujte podle následujících kroků. |
|
Bliká nebo problikává bíle |
Odpojte napájecí konektor ze zařízení Surface a zkontrolujte, jestli nedošlo k poškození nebo poškození, které by mohlo způsobit špatné připojení. Pokud kontrolka dál bliká, postupujte podle následujících kroků. |
|
Svítí bíle |
Pokud kontrolka napájecího konektoru svítí, ale problém přetrvává, přejděte na článek Baterie zařízení Surface se nenabíjí nebo Zařízení Surface neběží na baterii. Pokud se zařízení Surface nezapne nebo nespustí, přejděte na stránku Surface se nezapne ani nespustí. |
Pokud kontrolka LED na nabíječce surface bliká, bliká nebo je vypnutá, postupujte takto:
-
Zkontrolujte kabely a resetujte napájecí zdroj: Odpojte nabíječku od zařízení Surface, odpojte napájecí kabel od elektrické zásuvky ve zdi a pak odpojte veškeré příslušenství USB.
Počkejte alespoň 10 sekund. Tím získáte čas na resetování nabíječky.
Potom konektor vyčistěte měkkým suchým hadříkem, který nepouští vlákna, a zkontrolujte, jestli nedošlo k poškození. (Vyměňte poškozené kabely.) Zapojte nabíječku zpět do elektrické zásuvky a zařízení Surface.
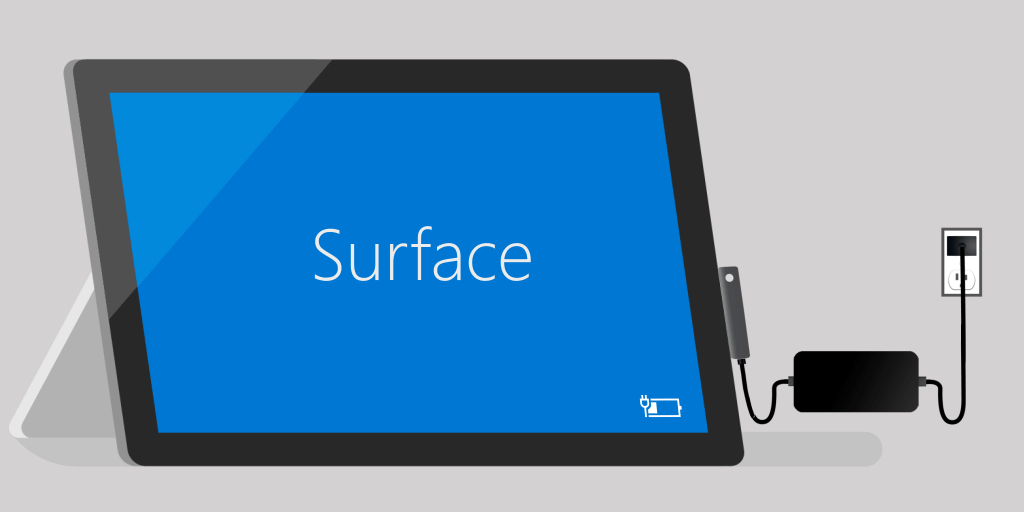
-
Zapojte nabíječku jinak: Otočte konektor na nabíječce o 180 stupňů a pak zkontrolujte, jestli se rozsvítí kontrolka LED, a zjistěte, jestli se Surface začne znovu nabíjet.
-
Vyzkoušejte jiný elektrický zdroj: Zapojte nabíječku do jiné zásuvky, přepěťové ochrany nebo napájecího proužku.
-
Pokud používáte dokovací stanici Surface Dock: Pokud je baterie zařízení Surface prázdná, nejprve ji nabíjejte pomocí zdroje napájení, který byl navržen pro zařízení Surface. Potom ho zkuste znovu nabít pomocí dokovací stanice Surface Dock.
-
Zkuste použít jiný zdroj napájení zařízení Surface nebo nabíječku USB-C PD: Pokud máte k dispozici jiný napájecí zdroj pro Surface, zkuste ho použít k nabíjení zařízení Surface. Pokud má Surface port USB-C, zkuste místo toho použít nabíječku USB-C PD. Pokud tyto funkce fungují nebo nemáte jiný zdroj napájení zařízení Surface nebo nabíječku USB-C PD, spusťte servisní objednávku pro napájecí zdroj. V opačném případě zahajte servisní objednávku zařízení Surface.
Pokud napájecí zdroj nebo nabíječka zařízení Surface stále nefunguje, odešlete servisní objednávku.
Je tu ještě jeden poslední krok, který můžete udělat.
Pokud uvedené kroky problém nevyřeší, vyměňte svůj zdroj napájení. Přejděte do sekce Servis a opravy zařízení, zaregistrujte se a pak vyberte vaše zařízení Surface, abyste zahájili servisní objednávku.












