Vytvoření a odeslání e-mailu v Outlooku na webu
Vytváření a posílání e-mailů je základem libovolné e-mailové aplikace a Outlooku na webu můžete zůstat v jakémkoli zařízení, ať jste kdekoli. Když přepnete z Gmail do Outlooku, budete si muset být vědomi několika rozdílů, jako je prioritní Doručená pošta v Outlooku nebo jak sdílíte soubory pomocí OneDrivu. Další informace najdete níže.
Vytvoření e-mailu
-
Vyberte Nová zpráva.
-
Přidejte příjemce, předmět a napište zprávu.
-
Pokud chcete odeslat soubor, vyberte připojit.
-
Vyberte Odeslat.
Poznámka: Váš e-mailový koncept se uloží automaticky při práci na něm. Pokud chcete zprávu odstranit, vyberte Zahodit .
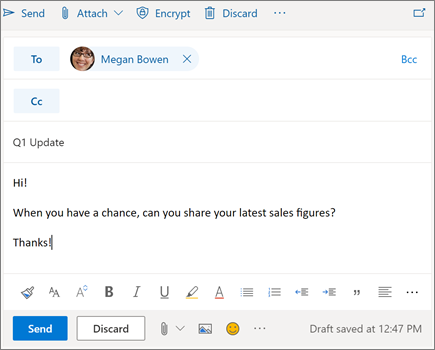
Čtení e-mailu
-
Nepřečtené zprávy jsou tučné. Vyberte zprávu a zobrazí se v podokně čtení.
-
Když máte prioritní doručenou poštu, Outlook řadí zprávy na prioritní a Další karty, aby vás zaměřil na to, co nejvíc záleží.
Poznámka: Outlook můžete nechat vědět, jestli chcete mít zprávy v prioritní nebo jiné. Pokud chcete prioritní doručenou poštu vypnout, vyberte Nastavení a pak přepínač vedle Prioritní doručené pošty. Přečtěte si další informace o Prioritní doručené poště pro Outlook.
-
Vaše zprávy jsou seskupené v zobrazení konverzace. Tím se zachová původní e-mail a všechny odpovědi. V Nastavenísi můžete zobrazit nejnovější zprávy nahoře, nejnovější zprávy dolenebo vypnout zobrazení konverzace.
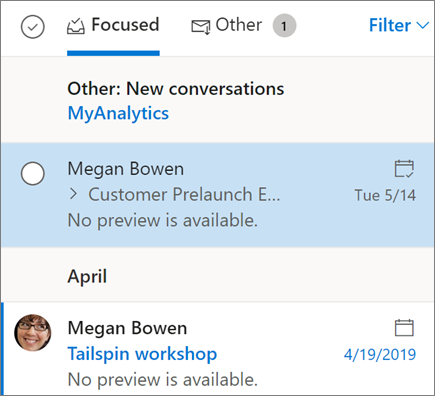
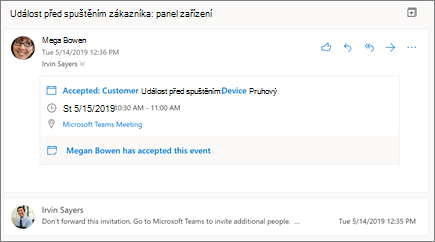
Odpovědět na e-mail
-
Vyberte e-mail nebo vlákno, na které chcete odpovědět.
-
V podokně čtení vyberte odpovědět



-
Napište svou odpověď a vyberte Odeslat.
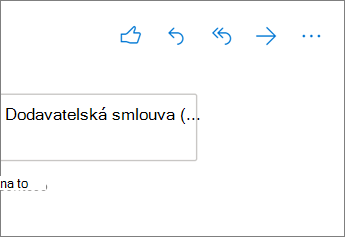
Získejte s něčím pozornosti @mention
-
Do textu e-mailu zadejte symbol @ a prvních několik písmen jména osoby.
-
Vyberte jeden z návrhů Outlooku. Jméno se zvýrazní a tato osoba se přidá do řádku na řádek příjemce.
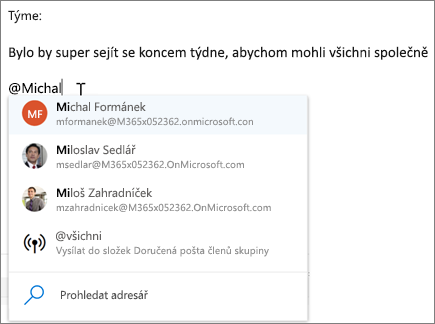
Sdílení souboru jako přílohy
Outlook vám nabídne možnost připojit soubory z počítače nebo z cloudových umístění, jako je OneDrive a SharePoint.
-
Vyberte připojit

-
Zvolte navrhovanou přílohu, procházejte počítačnebo Procházet cloudová umístění.
-
Vyberte soubor, který chcete sdílet.
-
Pokud vyberete soubor z cloudového umístění, vyberte sdílet jako odkaz na OneDrive nebo Připojit jako kopii.
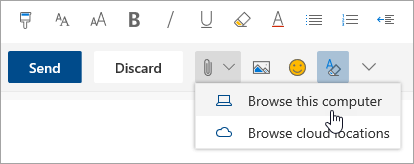
Poznámka: Funkce a informace v této příručce se týkají Outlooku na webu, který je dostupný prostřednictvím Microsoft 365.










