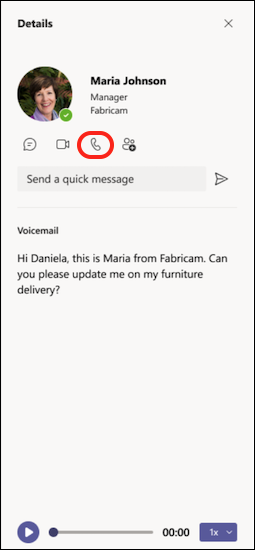První informace o hovorech v Microsoft Teams
Hovory představují rychlý způsob, jak se připojit v Teams. Můžete volat 1-on-one nebo volat s několika lidmi. Můžete je nastavit předem, třeba na schůzce, nebo je můžete zahájit za běhu během chatu.
I když jsou schůzky skvělým způsobem spolupráce v Teams, hovory můžou být přímějším způsobem připojení k dokončení konkrétních úkolů nebo rychlému zodpovězení otázek.
Tady jsou první věci, které je potřeba si zapamatovat při provádění a správě hovorů v Teams:
1. Existuje mnoho způsobů, jak volat v Teams
Ať jste kdekoli v Teams, můžete zahájit hovor s někým (nebo se skupinou lidí). Tady je několik způsobů:
Volání nebo přijetí hovoru odkudkoli
Vyberte 

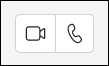
Přijetí hovoru je také jednoduché. Po zobrazení výzvy stačí vybrat videohovor 

Přeměna chatu na hovor
Jedním kliknutím můžete libovolný chat převést na hovor v Teams. Když jste v chatu, v pravém horním rohu Teams vyberte Videohovor 

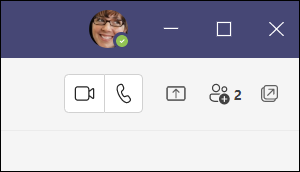
Volání z historie hovorů, rychlé volby, hlasové pošty nebo kontaktů
-
Přístup k historii hovorů a rychlé volání komukoli zpět ze seznamu Přejděte do části Hovory


-
Z rychlé volby můžete rychle zavolat lidem, které jste si dříve uložili do tohoto seznamu. Pokud chcete získat přístup k rychlé volbě, přejděte do části Hovory

-
Z hlasové schránky můžete rychle zavolat zpět každému, kdo zprávu opustil. K hlasové schránce se dostanete tak, že přejdete na Historie a vyberete tlačítko Hlasová pošta v pravém horním rohu. Můžete někomu zavolat zpět z hlasové schránky tak, že vyberete Další akce



-
Pokud chcete zobrazit kontakty, klikněte na Hovory


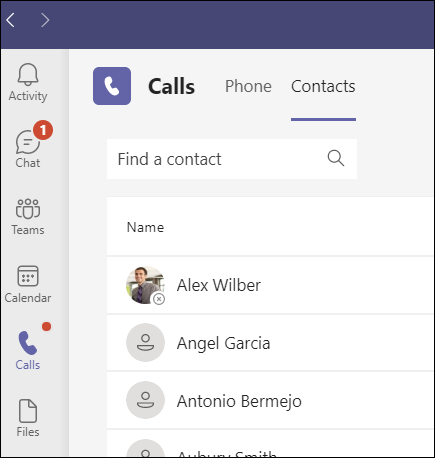
Použití číselníku
Pokud máte povolený volací plán , můžete z Teams zavolat komukoli.
Pokud chcete vytočit číslo z Teams, přejděte na Hovory 

Můžete také zadat jméno osoby nebo skupiny a zavolat jim z číselníku.
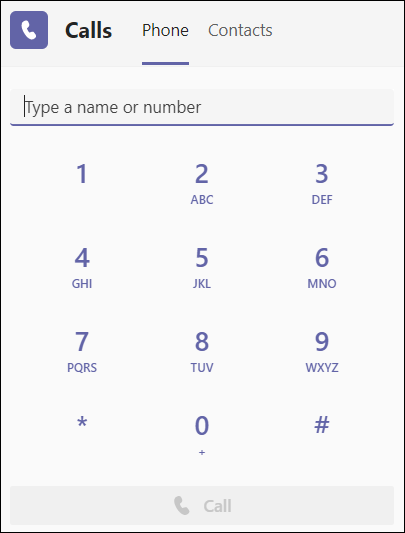
Najeďte myší na profilový obrázek uživatele.
V aplikaci Teams najdete profilové obrázky lidí, se kterými jste ve spojení. (Někdy si lidé vyberou avatary nebo se vám můžou zobrazit jenom jejich iniciály.)
Kdykoli můžete přejíždět myší na profilový obrázek a zobrazit možnosti pro vytvoření videa nebo hlasového hovoru s danou osobou. Vyberte jednu z těchto možností a hovor začne.
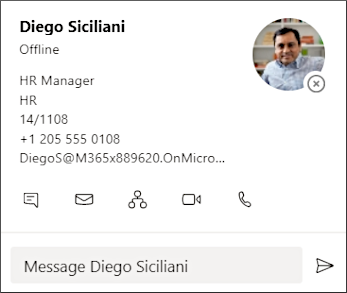
Použití pole příkazu
V horní části Teams zadejte do pole "/call" a pak zadejte jméno nebo číslo. Když provedete výběr, hovor se zahájí automaticky.
Tímto způsobem můžete rychle najít lidi nebo skupiny a zavolat jim.
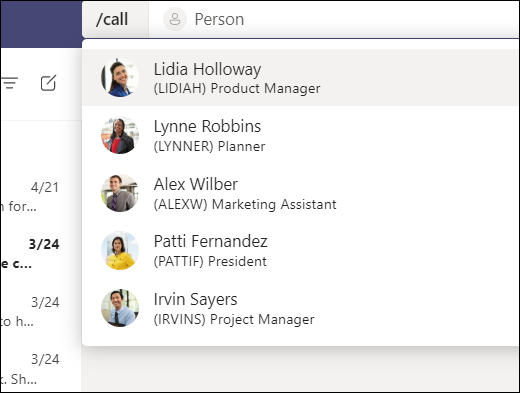
Poznámka: Pokud se účastníte hovoru přes Teams na mobilním zařízení, obrazovka zařízení se nevypne, pokud neodcházíte z okna hovoru (nebo pokud přejdete pryč, ale vrátíte se, než se vypne). Pokud během hovoru vypnete obrazovku, zůstanete připojení, ale zařízení se zamkne.
2. Během hovoru v Teams můžete hodně dělat
Během hovoru můžete provést mnoho akcí. Tady je několik běžných akcí, které můžete provést:
Přidržení hovoru
V okně hovoru vyberte Další akce 
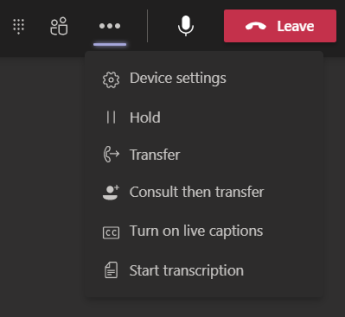
Přepojení hovoru
V ovládacích prvcích hovorů vyberte Další akce 
Konzultace a následné převedení
Pokud se chcete s někým svěřit, než na ně přepojíte hovor, vyberte Další akce 
V části Zvolte osobu, kterou chcete kontaktovat začněte psát jméno osoby, kterou chcete kontaktovat, a vyberte ji, až se zobrazí. Můžete jim zavolat nebo se s nimi poradit přes chat. Až budete připraveni, vyberte Převést.
Přidání delegáta
V Teams si můžete vybrat někoho, kdo bude vaším delegátem – přijímat a volat vaším jménem. Když přidáte delegáta, v podstatě s nimi sdílíte svoji telefonní linku, aby mohl vidět a sdílet všechny vaše hovory.
Pokud chcete určit delegáta, vyberte Nastavení a další 
Sdílení řádku s delegátem
Vyberte Nastavení a další 
3. Kontrola historie hovorů
Vaše historie hovorů se nachází uprostřed prostředí hovorů a zobrazuje seznam minulých hovorů (včetně zmeškaných hovorů).
Přejděte do části Historiehovorů 


Můžete také chatovat s tímto kontaktem, přidat ho do rychlé volby a přidat ho do kontaktů – to vše z nabídky Další akce 
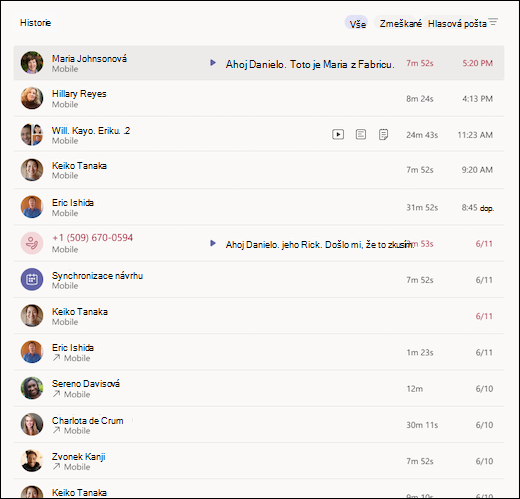
4. Přístup k hlasové schránce
Hlasová schránka je dalším známým nástrojem, který vám může pomoct na maximum z možností volání v Teams.
Přejděte do části Historie hovorů 
-
Kontrola zpráv a přepisů z hovorů
-
Přizpůsobení pravidel volání
-
Nahrání pozdravu
-
Zavolejte komukoli, kdo vám zanechal zprávu
Zavolejte někomu zpět z hlasové schránky tak, že vyberete Další akce