Připojení ke schůzce je v Microsoft Teams (zdarma) snadné. K účasti na schůzce nepotřebujete účet, ale registrace vám umožní zkontrolovat historii chatu schůzky, sdílet GIFy a dělat další akce. Když jste přihlášení, Microsoft Teams (zdarma) vám nabízí více možností a lepší možnosti sdílení.
Poznámka: Pokud se pokusíte připojit ke schůzce a zobrazí se zpráva, že schůzka je plná, znamená to, že se ke schůzce připojil maximální počet účastníků. Přečtěte si další informace o předplatných Teams.
Ke schůzce se můžete připojit pomocí odkazu. Tady je postup:
-
Po obdržení odkazu na pozvánku od organizátora schůzky se klepnutím na odkaz připojte ke schůzce.
-
Ke schůzce se můžete připojit různými způsoby:
-
Získat Teams otevře obchod Google Play, kde si můžete nainstalovat aplikaci a získat kompletní prostředí.
-
Připojit se ke schůzce spustí aplikaci , pokud jste ji už nainstalovali.
Poznámka: Připojení ke schůzce vás může vyzvat k přepnutí účtů, pokud se připojujete k pracovní nebo školní schůzce pomocí svého osobního účtu. Můžete vybrat zobrazený účet, vybrat ho, vybrat možnost Podepsat se jiným účtem nebo vybrat Připojit se jako host.
-
-
Po instalaci Aplikace Teams se zobrazí výzva k zadání vašeho jména, pokud nejste přihlášení nebo jste připojení k pracovní nebo školní schůzce pomocí svého osobního účtu. Klepnutím na Připojit se ke schůzce se připojíte ke schůzce.
Poznámka: Vaše zařízení vás požádá o svolení k nahrávání zvuku, což je vyžadováno, pokud se chcete schůzky zúčastnit.
-
Pokud hostitel předsálí povolil, bude vás muset před tím, než se ke schůzce připojíte, povolit, jinak byste se měli ke schůzce připojit okamžitě.
Pokud se chcete připojit ke schůzce z kalendáře, postupujte takto:
-
V aplikaci Teams klepněte na kartu Kalendář .
-
Najděte požadovanou schůzku a klepněte na Připojit se.
Poznámka: Pokud v kalendáři nemáte očekávané schůzky, možná budete muset přepnout účty. Přečtěte si další informace o přepínání mezi účty v Teams.
Pokud už schůzka začala, zobrazí se v seznamu posledních chatů. Klepněte na chat a pak v horní části klepněte na Připojit se .
Pokud odkaz na pozvánku nefunguje, můžete se ke schůzce připojit pomocí ID schůzky a hesla.
-
Otevřete aplikaci Teams a klepněte na kartu Kalendář .
-
Klepněte na Rozbalit nabídku schůzek

-
Klepněte na Připojit se pomocí ID schůzky

-
Zobrazí se výzva k zadání ID schůzky a hesla schůzky.
-
Název. Zadejte své jméno.
-
Zadejte ID schůzky. Číselný KÓD ID je na pozvánce na schůzku.
-
Zadejte heslo schůzky. Alfanumerické ID je v pozvánce na schůzku.
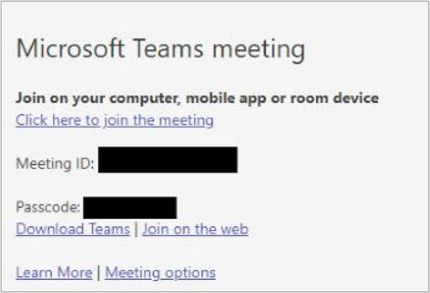
-
-
Klepněte na Připojit se ke schůzce.
-
Až budete připravení se připojit ke schůzce, klepněte na Připojit se .
-
Pokud hostitel předsálí povolil, bude vás muset před tím, než se ke schůzce připojíte, povolit, jinak byste se měli ke schůzce připojit okamžitě.
Ke schůzce se můžete připojit pomocí odkazu. Tady je postup:
-
Po obdržení odkazu na pozvánku od organizátora schůzky se klepnutím na odkaz připojte ke schůzce.
-
Ke schůzce se můžete připojit různými způsoby:
-
Získat Teams otevře App Store, kde si můžete aplikaci nainstalovat a získat kompletní prostředí.
-
Připojit se ke schůzce spustí aplikaci , pokud jste ji už nainstalovali.
Poznámka: Připojení ke schůzce vás může vyzvat k přepnutí účtů, pokud se připojujete k pracovní nebo školní schůzce pomocí svého osobního účtu. Můžete vybrat zobrazený účet, vybrat ho, vybrat Přihlásit se pomocí jiného účtu nebo vybrat Připojit se jako host.
-
-
Pokud se k pracovní nebo školní schůzce připojujete pomocí svého osobního účtu, budete po instalaci Aplikace Teams vyzváni k přihlášení a připojení nebo k připojení jako host. Vyberte si a vstupte do schůzky.
Poznámka: Zařízení vás požádá o oprávnění pro přístup k mikrofonu, což je potřeba, pokud se chcete schůzky zúčastnit.
-
Pokud jste vybrali Možnost Připojit se jako host, zobrazí se výzva k zadání jména a klepněte na Připojit se ke schůzce.
-
Pokud hostitel předsálí povolil, bude vás muset před tím, než se ke schůzce připojíte, povolit, jinak byste se měli ke schůzce připojit okamžitě.
Tip: Pozadí můžete změnit i po připojení ke schůzce. Přečtěte si další informace o přizpůsobení pozadí během schůzky v Microsoft Teams (zdarma).
Pokud se chcete připojit ke schůzce z kalendáře, postupujte takto:
-
V aplikaci Teams klepněte na kartu Kalendář .
-
Najděte požadovanou schůzku a klepněte na Připojit se.
Poznámka: Pokud v kalendáři nemáte očekávané schůzky, možná budete muset přepnout účty. Přečtěte si další informace o přepínání mezi účty v Teams.
Pokud už schůzka začala, zobrazí se v seznamu posledních chatů. Klepněte na chat a pak v horní části klepněte na Připojit se .
Pokud odkaz na pozvánku nefunguje, můžete se ke schůzce připojit pomocí ID schůzky a hesla.
-
Otevřete aplikaci Teams a klepněte na kartu Kalendář .
-
Klepněte na Schůzka

-
Klepněte na Připojit se pomocí ID schůzky

-
Zobrazí se výzva k zadání následujících informací:
-
Zadejte ID schůzky. Číselný KÓD ID je na odkazu pozvánky.
-
Zadejte heslo schůzky. Alfanumerické ID je na odkazu pozvánky.
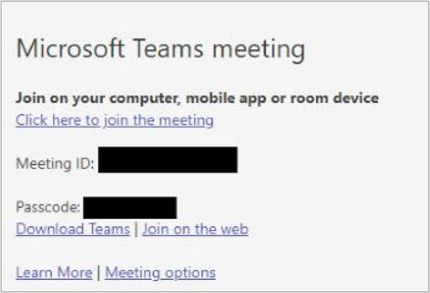
-
-
Klepněte na Připojit se ke schůzce.
-
Až budete připravení se připojit ke schůzce, klepněte na Připojit se .
-
Pokud hostitel předsálí povolil, bude vás muset před tím, než se ke schůzce připojíte, povolit, jinak byste se měli ke schůzce připojit okamžitě.
Ke schůzce se můžete připojit pomocí odkazu. Tady je postup:
-
Jakmile od organizátora schůzky obdržíte odkaz na pozvánku, vyberte odkaz a spusťte výchozí prohlížeč vašeho zařízení.
-
Ke schůzce se můžete připojit různými způsoby:
-
Stáhněte si aplikaci Pro Windows/Mac , která vám poskytne kompletní prostředí Teams a soubory ke stažení v prohlížeči.
-
Pokračovat v tomto prohlížeči vám umožní připojit se ke schůzce bez vytvoření účtu nebo instalace čehokoli na počítači.
Poznámka: Připojení ke schůzce v Microsoft Teams (zdarma) se podporuje jenom v prohlížečích Microsoft Edge a Google Chrome.
-
Otevření aplikace Teams spustí aplikaci , pokud jste ji už nainstalovali.
-
-
-
Pokud nejste přihlášení nebo pokud se připojujete k pracovní nebo školní schůzce pomocí svého osobního účtu, zobrazí se výzva k zadání svého jména.
Poznámka: Pod položkou názvu jsou nastavení zařízení pro kameru, pozadí a mikrofon. Váš počítač může požádat o přístup k těmto zařízením nebo k síti.
-
Až budete připravení se ke schůzce připojit , vyberte Připojit se.
-
Pokud hostitel předsálí povolil, bude vás muset před tím, než se ke schůzce připojíte, povolit, jinak byste se měli ke schůzce připojit okamžitě.
Tip: Pozadí můžete změnit i po připojení ke schůzce. Přečtěte si další informace o přizpůsobení pozadí během schůzky v Microsoft Teams (zdarma).
Pokud se chcete připojit ke kalendáři formuláře schůzky, postupujte takto:
-
V aplikaci Teams vyberte kartu Kalendář .
-
Najděte požadovanou schůzku a vyberte Připojit se.
Poznámka: Pokud v kalendáři nemáte očekávané schůzky, možná budete muset přepnout účty. Přečtěte si další informace o přepínání mezi účty v Teams.
Pokud už schůzka začala, zobrazí se v seznamu posledních chatů. Vyberte chat a pak v horní části vyberte Připojit se .
Pokud odkaz na pozvánku nefunguje, můžete se ke schůzce připojit pomocí ID schůzky a hesla.
-
Otevřete aplikaci Teams.
-
Vyberte kartu Kalendář .
-
V horní části obrazovky vyberte tlačítko Připojit se pomocí ID .
-
Zobrazí se výzva k zadání následujících informací:
-
ID schůzky. Číselný KÓD ID je na pozvánce na schůzku.
-
Heslo ke schůzce. Alfanumerické ID je v pozvánce na schůzku.
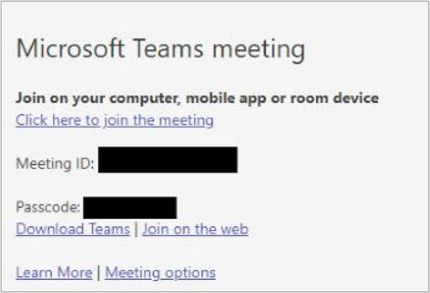
-
-
Vyberte Připojit se ke schůzce.
-
Až budete připravení se ke schůzce připojit, vyberte Připojit se.
Pokud nemáte přístup k aplikaci Teams a potřebujete se připojit ke schůzce, navštivte stránku Schůzka Microsoft Teams podle ID. Na stránce Teams se můžete připojit pomocí ID schůzky a hesla.
-
Otevřete prohlížeč a pak přejděte na Schůzka v Microsoft Teams podle ID.
-
Zadejte následující informace:
-
ID schůzky. Číselný KÓD ID je na pozvánce na schůzku.
-
Heslo ke schůzce. Alfanumerické ID je v pozvánce na schůzku.
-
-
Vyberte Připojit se ke schůzce.
-
V tomto prohlížeči vyberte Pokračovat a připojte se ke schůzce bez vytvoření účtu nebo instalace čehokoli na počítači.
Poznámka: Připojení ke schůzce v Microsoft Teams (zdarma) se podporuje jenom v prohlížečích Microsoft Edge a Google Chrome.
-
Vyberte Připojit se.
-
Pokud hostitel předsálí povolil, bude vás muset před tím, než se ke schůzce připojíte, povolit, jinak byste se měli ke schůzce připojit okamžitě.
Poznámka: Pozadí můžete změnit i po připojení ke schůzce. Přečtěte si další informace o přizpůsobení pozadí během schůzky v Microsoft Teams (zdarma).
Pokud se chcete připojit ke schůzce v Microsoft Teams (zdarma) pomocí ID a hesla, postupujte takto:
-
Jakmile od organizátora schůzky obdržíte odkaz na pozvánku, vyberte odkaz a spusťte výchozí prohlížeč vašeho zařízení.
Poznámka: Připojení ke schůzce v Microsoft Teams (zdarma) se podporuje jenom v prohlížečích Microsoft Edge a Google Chrome.
-
Ke schůzce se můžete připojit různými způsoby:
-
Stáhněte si aplikaci Pro Windows, abyste získali kompletní prostředí Teams.
-
Pokračovat v tomto prohlížeči vám umožní připojit se ke schůzce bez vytvoření účtu nebo instalace čehokoli na počítači.
-
Otevřete aplikaci Teams, spustí se aplikace , pokud jste ji už nainstalovali.
-
-
Pokud v tomto prohlížeči vyberete Pokračovat, zobrazí se výzva k povolení přístupu ke kameře a mikrofonu počítače, nebo můžete pokračovat bez zvuku nebo videa.
Poznámka: Pokud se chcete schůzky zúčastnit, musíte udělit oprávnění ke kameře nebo mikrofonu.
-
Pokud nejste přihlášení nebo se připojujete k pracovní nebo školní schůzce pomocí svého osobního účtu, zadejte na příkazovém řádku svoje jméno a pak vyberte Připojit se.
-
Pokud hostitel předsálí povolil, bude vás muset před tím, než se ke schůzce připojíte, povolit, jinak byste se měli ke schůzce připojit okamžitě.
Tip: Pozadí můžete změnit i po připojení ke schůzce. Přečtěte si další informace o přizpůsobení pozadí během schůzky v Teams pro osobní i malé firmy.
Pokud se chcete připojit ke schůzce z kalendáře, postupujte takto:
-
V aplikaci Teams vyberte kartu Kalendář .
-
Najděte požadovanou schůzku a vyberte Připojit se.
Poznámka: Pokud v kalendáři nemáte očekávané schůzky, možná budete muset přepnout účty. Přečtěte si další informace o přepínání mezi účty v Teams.
Pokud už schůzka začala, zobrazí se v seznamu posledních chatů. Vyberte chat a pak v horní části vyberte Připojit se .
Pokud odkaz na pozvánku nefunguje, můžete se ke schůzce připojit pomocí ID schůzky a hesla.
-
V aplikaci Teams vyberte kartu Kalendář .
-
V horní části obrazovky vyberte tlačítko Připojit se pomocí ID .
-
Zobrazí se výzva k zadání následujících informací:
-
ID schůzky. Číselný KÓD ID je na pozvánce na schůzku.
-
Zadejte heslo schůzky. Alfanumerické ID je v pozvánce na schůzku.
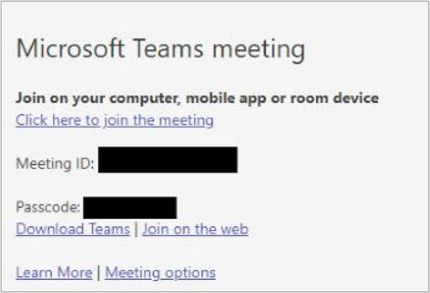
-
-
Vyberte Připojit se ke schůzce.
-
Vyberte Připojit se. až budete připravení se ke schůzce připojit.
Související témata
Přečtěte si, jak se zaregistrovat do Microsoft Teams (zdarma).
Připojení se k pracovní nebo školní schůzce Teams v Microsoft Teams (zdarma)
Vytvoření schůzky v Microsoft Teams (zdarma)
Kontaktujte nás
Pokud chcete získat další nápovědu, kontaktujte podporu nebo zadejte dotaz v komunitě Microsoft Teams.










