Od června 2024 už nebude prostředí mini Teams v Microsoft Teams (zdarma) dostupné pro uživatele s Windows 23H2 nebo novějším. Pokud používáte verzi Windows nižší než 23H2, budete mít i nadále k dispozici prostředí podpisu chatu. Pokud chcete získat nejnovější prostředí Windows, vyberte Start > Nastavení > Windows Update a pak vyberte Vyhledat aktualizace. Pokud jsou k dispozici aktualizace, můžete je nainstalovat.
V Microsoft Teams (zdarma) můžete rozostřit nebo přizpůsobit efekty pozadí pro video schůzky a hovory. Můžete si vybrat z dostupných pozadí nebo nahrát vlastní obrázek.
Úprava nebo změna pozadí před zahájením schůzky
Před tím, než se připojíte ke schůzce, můžete zvolit nastavení pozadí.
-
V aplikaci Teams klepněte na kartu Kalendář .
-
Najděte požadovanou schůzku a klepněte na Připojit se.
-
Na obrazovce před spojením klepněte na tlačítko Změnit pozadí nebo Efekty pozadí

-
Můžete udělat toto:
-
Rozostřte pozadí, zatímco všechno kolem vás je skryté.
-
Přidat nový a nahrajete obrázek ze zařízení.
-
Vyberte si z dostupných pozadí a použijte jeden z dostupných obrázků.
-
Vypněte efekt pozadí výběrem možnosti Žádný

Poznámka: Pokud je tlačítko Efekty pozadí

-
-
Po výběru klepněte na Hotovo. Pokud tlačítko Hotovo nevidíte, klepněte na X v horní části obrazovky.
-
Klepnutím na Připojit se teď se ke schůzce připojíte.
Úprava nebo změna pozadí během schůzky
Pokud chcete změnit pozadí během schůzky, postupujte takto:
-
V okně schůzky klepněte na Další akce > Změnit pozadí nebo Efekty pozadí

-
Můžete udělat toto:
-
Rozostřte pozadí, zatímco všechno kolem vás je skryté.
-
Přidat nový a nahrajete obrázek ze zařízení.
-
Vyberte si z dostupných pozadí a použijte jeden z dostupných obrázků.
-
Vypněte efekt pozadí výběremmožnosti Žádný

-
-
Po výběru klepněte na Hotovo. Pokud tlačítko Hotovo nevidíte, klepněte na X v horní části obrazovky.
-
Pokračujte ve schůzce.
Úprava nebo změna pozadí před zahájením schůzky
Před tím, než se připojíte ke schůzce, můžete zvolit nastavení pozadí.
-
V Aplikaci Teams vyberte kartu Kalendář na levé straně obrazovky.
Tipy:
-
V mini okně Teams ve Windows 11 vyberte tlačítko

-
V chatu ve Windows 11 vyberte tlačítko Otevřít Teams

-
-
Najděte požadovanou schůzku a vyberte Připojit se.
-
Na obrazovce před spojením vyberte tlačítko Filtry pozadí nebo Efekty pozadí

-
Můžete udělat toto:
-
Rozostřte pozadí, zatímco všechno kolem vás je skryté.
-
Přidat nový a nahrajete obrázek ze zařízení.
-
Vyberte si z dostupných pozadí a použijte jeden z dostupných obrázků.
-
Vypněte efekt pozadí výběrem možnosti Žádné

Poznámka: Pokud je tlačítko Efekty pozadí

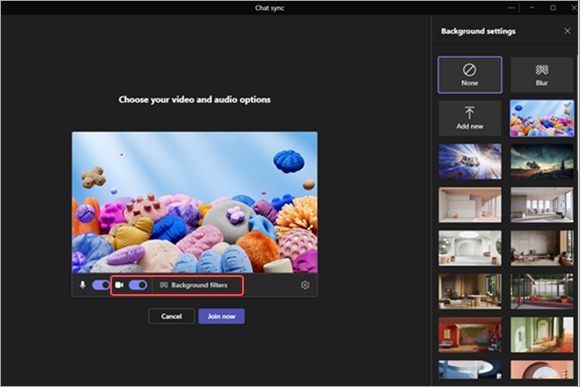
-
-
Až se rozhodnete, vyberte Připojit se hned a připojte se ke schůzce.
Úprava nebo změna pozadí během schůzky
Pokud chcete změnit pozadí během schůzky, postupujte takto:
-
V okně schůzky v horní části obrazovky vyberte Další akce > Efekty pozadí

-
Můžete udělat toto:
-
Rozostřte pozadí, zatímco všechno kolem vás je skryté.
-
Přidat nový a nahrajete obrázek ze zařízení.
-
Vyberte si z dostupných pozadí a použijte jeden z dostupných obrázků.
-
Vypněte efekt pozadí výběremmožnosti Žádný

-
-
Vyberte Náhled a podívejte se, jak obrázek vypadá, než ho použijete.
-
Až se rozhodnete, vyberte Zastavit náhled a vraťte se do nabídky Nastavení pozadí nebo Použít a zapněte Video , aby se změna odeslala a zapněte kameru.
Poznámka: Pokud chcete akci ukončit bez odeslání změn, vyberte na banneru Nastavení pozadísymbol X.
Kontaktujte nás
Pokud chcete získat další nápovědu, kontaktujte podporu nebo zadejte dotaz v komunitě Microsoft Teams.










