Dejte ostatním vědět, jestli pracujete z kanceláře nebo vzdáleně, tím, že si nastavíte pracovní místo pro tento den. Teď budou vědět, které dny budete v kanceláři nebo pracovat z domova, což usnadňuje koordinaci osobních schůzek. Kdykoli se něco objeví, aktualizujte plány v Outlooku nebo Teams tak, aby odrážely vaši polohu v obou případech.
Poznámka: Microsoft Places vytváření služeb zjišťování polohy v Teams je k dispozici jako součást programu Public Preview a před veřejným vydáním může projít dalšími změnami. Pokud chcete získat přístup k této a dalším připravovaným funkcím, přepněte na Teams Public Preview.
Nastavení pracovního umístění
Nastavení pracovního místa pro den v Teams:
-
V pravém horním rohu Teams vyberte správce účtu.
-
Vedle svého stavu zvolte v rozevírací nabídce umístění svoji pracovní polohu. Pokud pracujete v kanceláři a chcete nastavit umístění budovy, vyberte Přidat budovu. Přidat se dají jenom budovy ve vaší organizaci. Změny se po zbytek dne použijí na vaši pracovní dobu a projeví se v Teams i Outlooku.
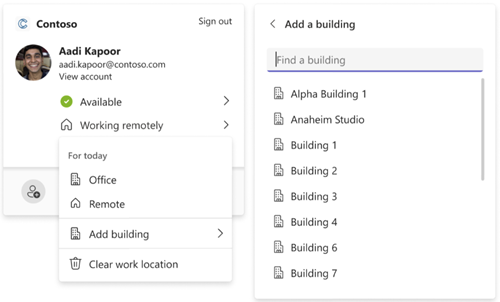
Aktualizace pracovního umístění
Když se váš plán změní, můžete snadno aktualizovat své pracovní místo nebo ho vymazat přímo z Teams.
V pravém horním rohu Teams vyberte správce účtu a změňte nebo vymažte své pracovní umístění. Nové umístění se použije pro vaši pracovní dobu po zbytek dne a projeví se v Teams i Outlooku.
Nastavení pracovního umístění
Nastavení pracovního místa pro den v Teams:
-
Vyberte svůj profilový obrázek v levém horním rohu aplikace Teams.
-
Vyberte Nastavit umístění vaší práce a z dostupných možností zvolte umístění vaší práce. Změny se po zbytek dne použijí na vaši pracovní dobu a projeví se v Teams i Outlooku.
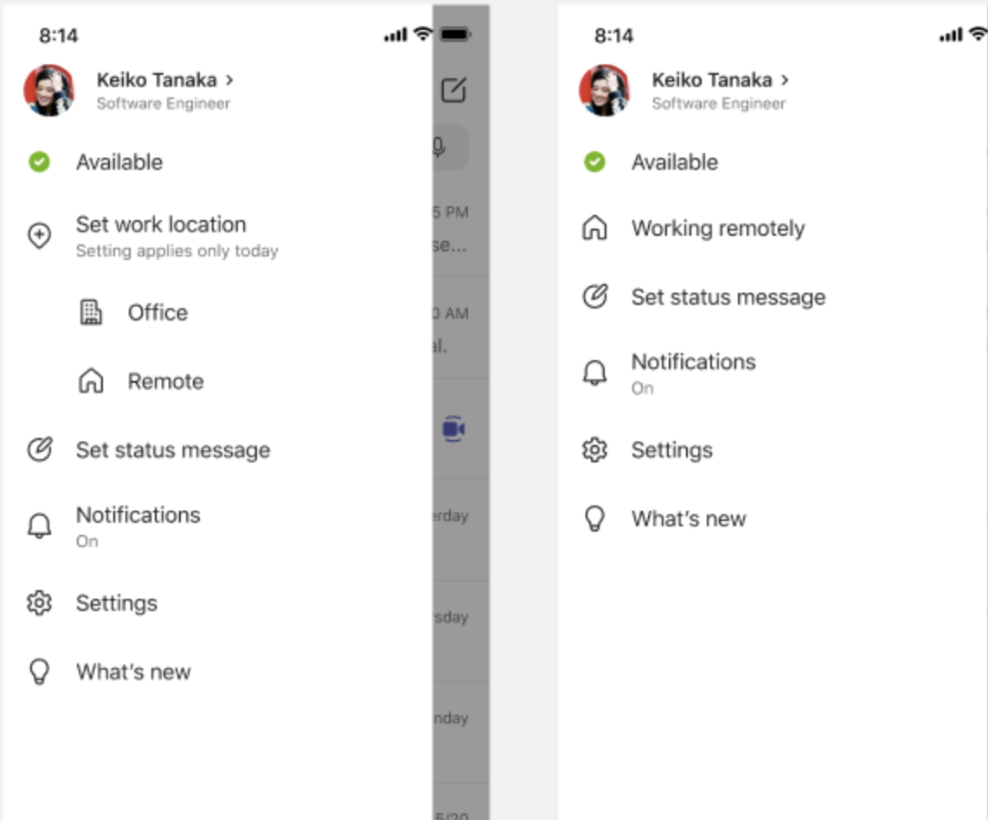
Aktualizace pracovního umístění
Když se váš plán změní, můžete snadno aktualizovat své pracovní místo přímo z Teams.
Vyberte svůj profilový obrázek v levém horním rohu aplikace Teams a změňte nebo vymažte umístění do práce. Nové umístění se použije pro vaši pracovní dobu po zbytek dne a projeví se v Teams i Outlooku.
Související témata
Další informace o pracovní době v Outlooku
Zobrazení místa hybridní práce, dostupnosti ke splnění, pracovní doby a dalších možností










