Komentáře a poznámky
Excel pro Microsoft 365 změnil způsob, jakým komentáře fungují. Komentáře jsou teď ve vláknech a umožňují vést diskuze o datech s dalšími lidmi. Poznámky slouží k vytváření poznámek nebo poznámek k datům a fungují jako komentáře, které se používaly v dřívějších verzích Excelu.

Komentáře
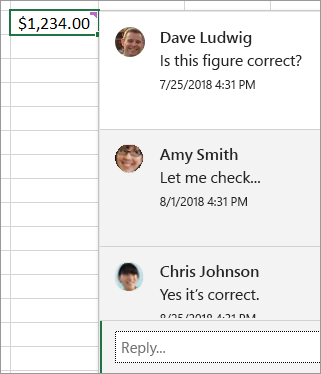
Přidání komentáře
-
Klikněte pravým tlačítkem na buňku a klikněte na Nový komentář.
-
Do pole pro komentář napište svůj komentář. Můžete také @mention někoho, aby ho zahrnul do vlákna komentářů.
-
Přesuňte kurzor mimo buňku.
Komentář zmizí, ale fialový indikátor komentáře zůstane. Pokud chcete komentář znovu zobrazit, najeďte myší na buňku.
Zobrazení komentářů
-
Vyberte kartu Revize a kliknutím na Předchozí komentář nebo Další komentář zobrazte jednotlivé komentáře v pořadí.
Zobrazit nebo skrýt všechny komentáře najednou
-
Vyberte kartu Revize a klikněte na Zobrazit komentáře. Na pravé straně se načte nové podokno úloh Komentáře, ve kterém se zobrazí všechny vaše komentáře v pořadí.
Odstranění komentáře
-
V pravém horním rohu komentáře klikněte na tlačítko Další akce vlákna (...) a vyberte Odstranit vlákno.
Řešení potíží s vláknem
-
V pravém horním rohu komentáře klikněte na tlačítko Další akce vlákna (...) a vyberte Vyřešit vlákno.
Poznámky
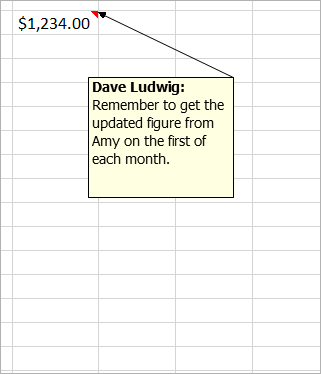
Poznámky (v dřívějších verzích Excelu označované jako komentáře) nemají pole pro odpověď. Slouží k přidávání jednoduchých poznámek nebo připomenutí k buňkám. Pokud o datech nepotřebujete diskutovat, použijte poznámku.
Přidání poznámky
-
Klikněte pravým tlačítkem na buňku a klikněte na Nová poznámka.
-
Do pole pro poznámku napište svoji poznámku.
-
Klikněte mimo poznámku.
Pole poznámky zmizí, ale červený indikátor poznámky zůstane. Pokud chcete poznámku znovu zobrazit, najeďte myší na buňku.
Poznámka: Pokud chcete komentář naformátovat, zvýrazněte text, který chcete změnit, klikněte na poznámku pravým tlačítkem a zvolte Formát komentáře.
Revize poznámek
-
Vyberte kartu Revize > Poznámky a kliknutím na Předchozí poznámku nebo Další poznámka zobrazte jednotlivé poznámky v pořadí.
Zobrazení nebo skrytí všech poznámek najednou
-
Vyberte kartu Revize > Poznámky >Zobrazit všechny poznámky. Tím se poznámky zapínaly nebo vypínaly.
Přesunutí poznámky
-
Klikněte na ohraničení poznámky a přetáhněte ho.
Změna velikosti poznámky
-
Klikněte na ohraničení poznámky a potom přetáhněte jeden z úchytů pro změnu velikosti na její straně nebo v rohu.
Postup odstranění poznámky pod čarou nebo vysvětlivky
-
Klikněte na ohraničení poznámky a stiskněte Klávesu Delete.
Převést na komentáře
-
Pokud chcete využít možnosti komentářů s vlákny v existující poznámce, vyberte kartu Revize > Poznámky > Převést na komentáře.
Viz také
Co dělat, když v místní nabídce Excelu chybí nový komentář a nová poznámka
Komentáře jsou jako rychlé poznámky k buňkám a můžete je použít k přidání poznámek nebo připomenutí k datům. Když je u buňky komentář, zobrazí se v horním rohu buňky indikátor. Když na buňku najedete myší, zobrazí se komentář.

Přidání komentáře
-
Klikněte pravým tlačítkem na buňku a klikněte na Vložit komentář.
-
Do pole pro komentář napište svůj komentář.
-
Klikněte mimo pole komentáře.
Pole komentáře zmizí, ale červený indikátor komentáře zůstane v buňce. Komentář zobrazíte tak, že najedete myší na buňku.
Tip: Pokud chcete komentář naformátovat, zvýrazněte text, který chcete změnit, klikněte na komentář pravým tlačítkem a zvolte Formát komentáře.
Zobrazení komentářů
-
Vyberte kartu Revize a kliknutím na Další nebo Předchozí zobrazte jednotlivé komentáře v pořadí.
Zobrazit všechny komentáře najednou
-
Pokud chcete komentáře zobrazit nebo skrýt, vyberte Revize > Zobrazit všechny komentáře.
Možná budete muset přesunout nebo změnit velikost překrývajících se komentářů.
Poznámka: Pokud chcete zobrazit nebo skrýt jednotlivé komentáře, vyberte Zkontrolovat > Zobrazit nebo skrýt komentář .
Přesunutí komentáře
-
Přetáhněte okraj pole komentáře.
Změna velikosti komentáře
-
Přetáhněte jeden z úchytů po stranách nebo rozích pole pro komentář.
Odstranění komentáře
-
Klikněte na ohraničení komentáře a stiskněte Klávesu Delete.
Poznámka: Excel pro Microsoft 365 změnil způsob, jakým komentáře fungují. Komentáře jsou teď ve vláknech a umožňují vést diskuze o datech s dalšími lidmi. Tradiční komentáře byly přejmenovány na Poznámky a stále fungují stejně jako v dřívějších verzích Excelu.
Potřebujete další pomoc?
Kdykoli se můžete zeptat odborníka z komunity Excel Tech nebo získat podporu v komunitách.










