Сътрудничество с Viva Goals
Microsoft Viva Goals ви позволява да си сътрудничите с колеги, когато планирате цели и ключови резултати. Има няколко начина, по които Viva Goals визуализират подравняването, така че да можете да преглеждате и проследявате сътрудничеството си и да съгласувате вашите OKR с вашия екип и организация.

В тази статия:
Преглед на OKR в Viva Goals
Има три начина за преглед на целите, ключовите резултати и инициативите в Viva Goals.
Списъчен изглед
Изгледът по подразбиране в Viva Goals. Създавайте, преглеждайте и проследявайте напредъка за OKR и инициативи за един или повече периоди от време в списъчния изглед.
За преглед на целите на вашата фирма:
-
Изберете вашата фирма от лявата навигационна лента.
-
Изберете иконата с разширителни стрелки до цел, ключов резултат или инициатива за преглед на вложени цели.
-
Целите се идентифицират с иконата цел.
-
Основните резултати се показват чрез иконата на скоростомера.
-
Инициативите се обозначават с иконата на календара.
3. Продължете да избирате иконата на разширителни стрелки, за да изследвате различните области на вашата организация.
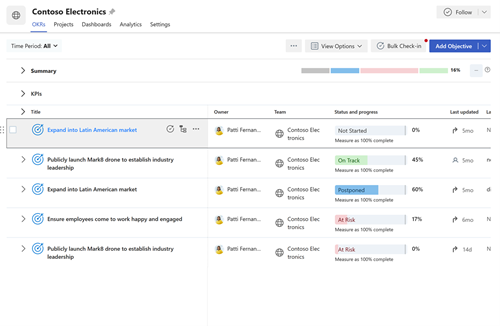
Бърз изглед
Бързият изглед е панел, който се появява от дясната страна на страницата, когато изберете заглавието на цел, ключов резултат или инициатива. Този изглед предоставя общ преглед на напредъка, подробностите, подравняването, целите на децата и дейността за okr или инициатива.
За да прегледате тези подробности, изберете някоя цел, ключов резултат или инициатива, за да разгънете бързия преглед.
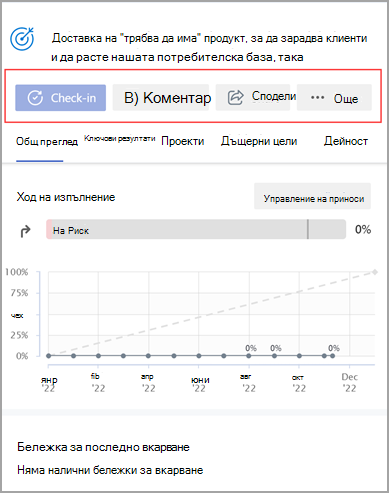
Изглед на диаграма
Изгледът на диаграма показва всички OKR и инициативи в йерархична структура, като например организационна диаграма.
За да промените OKR изгледа от списъчен изглед на изглед на диаграма:
-
Изберете Опции за преглед.
-
Изберете Преглед като диаграма.
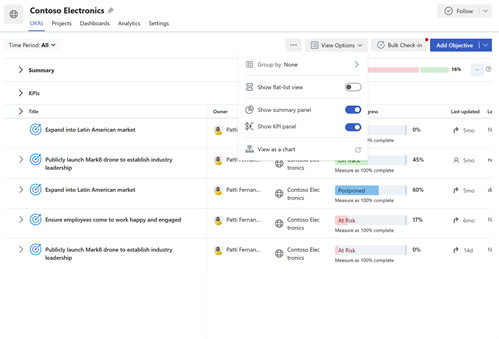
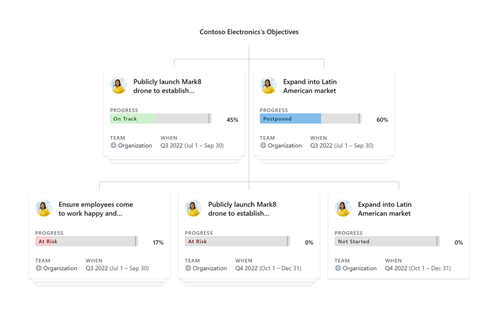
Съгласуване на целите, ключовите резултати и инициативите
Сътрудничеството с други потребители и екипи е ключов компонент в предимствата на OKR. Подравняването на целите ви нагоре и надолу на ниво екип и организация позволява на всеки да работи за постигането на обща цел.
При създаване на нова цел:
-
Изберете стрелката за разширяване до Подравняване и изберете Подравняване на целта.
-
Търсете цели, екипи, собственици или периоди от време от лентата за търсене или изберете от предложените времеви периоди и обекти.
-
Поставете отметка в квадратчето до желания елемент.
-
Изберете Записване.
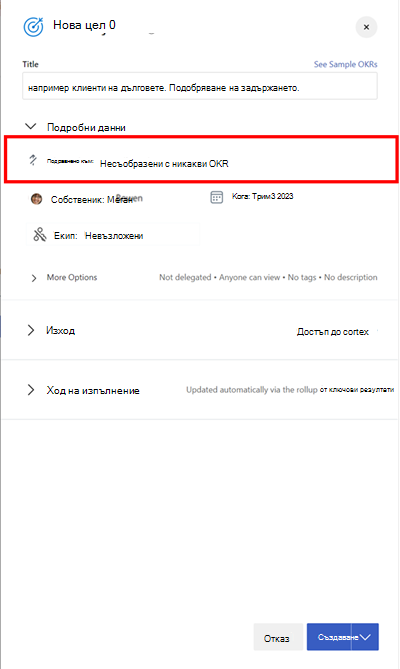
При редактиране на съществуваща цел, ключов резултат или инициатива:
-
Изберете Още опции > Редактиране.
-
Изберете V-образната стрелка до Подравняване и изберете Подравняване на целта.
-
Търсете цели, екипи, собственици или периоди от време от лентата за търсене или изберете от предложените времеви периоди и обекти.
-
Поставете отметка в квадратчето до желания елемент.
-
Изберете Записване.
Съвет: Можете да съгласувате дадена цел с няколко цели, за да покажете сътрудничеството между екипите. Множеството подравняване работи по същия начин като единичното подравняване. Поставете отметки в квадратчетата до елементите, с които искате да подравните. Целите с много подравнени се отличават с икона с двойна стрелка.
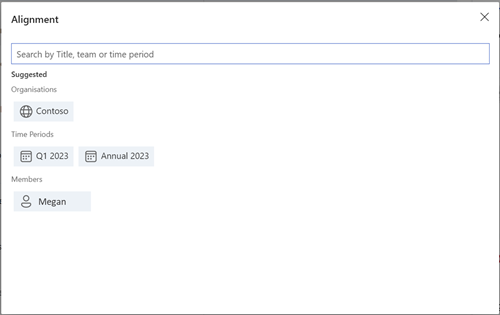
Подравняване на разрешения
Собствениците на OKR могат да задават разрешения за преглед, подравняване и редактиране на OKR или инициатива. Чрез задаване на разрешения за подравняване за OKR собствениците на OKR могат да избегнат разминаването на OKR от други потребители към техните OKR, което иначе би засегнало напредъка на okr. По същия начин собствениците на OKR могат да управляват зрителите или редакторите на OKR или Инициатива.
В раздела "Управление на разрешенията" на OKR или инициатива са налични три опции:
-
Всеки в организацията може да преглежда и подравнява:Това е опцията по подразбиране, която позволява на всеки потребител във вашата организация да преглежда и подравнява вашите OKR. Собствениците на OKR могат да контролират потребителите, които могат да редактират този OKR или инициатива.
-
Единвъв вашата организация може да преглежда, само избрани хора могат да се подравняват: Тази опция ще позволи на всички потребители във вашата организация да преглеждат вашите OKR, но само тези определени хора, на които предоставяте достъп, ще могат да се съгласуват с вашите OKR. Собствениците на OKR могат да контролират потребителите, които могат да редактират и да се приравняват към този OKR или Инициатива.
-
Само избрани хора могат да преглеждат и подравняват: Когато изберете тази опция, само определени хора, до които предоставяте достъп, ще имат разрешение да преглеждат и/или да се подравняват към вашите OKR. Собствениците на OKR могат да контролират потребителите, които могат да редактират, подравняват и преглеждат този OKR или "Инициатива".
Забележка: По подразбиране всеки OKR ще бъде видим за всички потребители в организацията и всеки в организацията може да се съгласува с тях. Можете обаче да промените тази конфигурация и да изберете подходяща настройка за всеки OKR.
Добавяне на разрешения
-
Придвижете се до конкретния OKR, за който искате да зададете разрешенията за подравняване.
-
Изберете Още опции > Подробни данни.
-
Изберете Настройки за разрешения и изберете подходящата опция с помощта на падащото меню.
Забележка: По подразбиране ще бъде избрана опцията Всеки може да преглежда и подравнява . Променете, ако е необходимо.
-
Изберете Запиши, за да запишете настройките.
Добавяне на разрешения с Azure AD
Собствениците на OKR могат също така да използват Azure AD групи, които са част от клиент и/или екипите в Viva Goals, за да предоставят достъп за преглед, уеднаквяване и редактиране на OKR или инициатива въз основа на избраните опции по-горе.
-
Придвижете се до конкретния OKR, за който искате да зададете разрешенията за подравняване.
-
Изберете Още опции > Подробни данни.
-
Изберете Настройки за разрешения и изберете подходящата опция с помощта на падащото меню.
-
Потърсете Azure AD групи, които са част от клиента, и им дайте разрешения.
-
Изберете Запиши, за да запишете настройките.
Премахване на разрешения
-
Придвижете се до OKR, за който искате да премахнете разрешенията за подравняване.
-
Изберете Още опции > Подробни данни.
-
Изберете Настройки за разрешения и изберете подходящата опция.
-
Премахнете потребителя, като изберете падащото меню спрямо името на потребителя и изберете Премахни.
Забележка: По подразбиране следните потребители имат разрешение да преглеждат и да се приравняват към OKR и не могат да анулират достъпа си: собствениците и създателите на OKR; и делегираните потребители или лицата, отговорни за
Свързване и учене от експерти и колеги
Присъединете се към обсъждането и вижте последните събития в Viva Goals общност.
Научете повече
Създаване на цели, ключови резултати и инициативи в Viva Goals










