Отстраняване на неизправностите с Type Cover или клавиатурата на вашия Surface
Имате проблеми с клавиатурата на вашето устройство Surface, Surface Go Type Cover, Surface Pro Type Cover или Surface Pro Keyboard?
Може да видите, че клавиатурата или Type Cover:
-
Изглежда, че не се свързва и изобщо не отговаря
-
Изглежда, че прекъсването на връзката или спирането на отговарянето на случаен принцип
-
Преминава напред и назад между работа и не работи
Има някои решения, които можете да изпробвате.
Първи стъпки, ако surface Type Cover или клавиатурата не работи
За да се опитате да разрешите тези проблеми, можете да започнете, като следвате стъпките по-долу, за да извършите принудително рестартиране, разкачване и повторно прикачване на Type Cover или клавиатура, да изтеглите най-новите актуализации или да потвърдите свързването.
Принудително рестартиране
Изберете Старт > Захранване > Изключване и изчакайте малко, докато Surface се изключи. След това натиснете и задръжте бутона за захранване в продължение на 20 секунди. Ако видите екрана на емблемата да се показва след няколко секунди, продължете да задържате пълните 20 секунди, докато не видите екрана на емблемата отново.
За повече информация и видео вижте Принудително затваряне и рестартиране на Surface.
Откачете и прикачете отново Type Cover или клавиатурата
Забележка: Следните инструкции не се отнасят за лаптоп Surface.
-
Изключете Вашия Surface и свалете Cover-а.
-
Уверете се, че няма отломки, щети или нещо, което може да възпрепятства връзката.
-
Поставете отново Cover-а, като се уверите, че всички магнити докосват долния ръб на Вашия Surface.
Изтеглете най-новите актуализации
За да проверите изправността на драйверите и фърмуера на Surface, използвайте приложението Surface.
тваряне на приложението Surface
-
В Помощ и поддръжка проверете дали състоянието на актуализацията е "Системата е актуализирана" или нещо друго.
-
Ако е необходимо, изберете опцията за актуализиране на устройството.
Забележка: Ако не разполагате с инсталирано приложение на Surface, можете да изтеглите приложението Surface от Microsoft Store. Когато се изтегли, изберете Старт, потърсете Surface, след което изберете приложението от списъка с резултати.
Ако сте инсталирали потребителски или изчистен образ на Windows и клавиатурата не е разпозната, може да се наложи да инсталирате драйверите за клавиатурата. Инсталирайте ръчно най-новия драйверен пакет за вашата версия на Windows. За повече информация вижте Изтегляне на драйвери и фърмуер за Surface.
Потвърждаване на възможността за свързване
Натиснете няколко пъти caps и Fn клавишите на surface Type Cover или клавиатурата, за да проверите дали LED светлините се включват.
Ако светодиодите се включват, проблемът може да е в Windows, а не в самото устройство. Следващата стъпка е да нулирате вашето устройство Surface. Ето как:
-
Отидете в Старт , въведете нулиране в лентата на задачите, след което изберете Нулиране на този компютър.
-
Изберете Нулиране на компютъра > Запазване на моите файлове > изтегляне от облака и следвайте останалите подкани, показани на екрана. За по-подробни стъпки и видео вижте Възстановяване или нулиране на Surface за Windows.
Забележка: Този процес преинсталира Windows, но запазва личните ви файлове и всички приложения, предоставени с компютъра. То премахва извършените от вас промени по настройките, както и приложенията и драйверите, които сте инсталирали.
Ако LED индикаторите не се включат, може да има проблем с хардуера. За да проверите в UEFI, направете следното:
-
Изключете вашето устройство Surface и изчакайте 10 секунди.
-
Натиснете и задръжте бутона за увеличаване на силата на звука – и в същото време натиснете и освободете бутона за захранване.
-
Ще видите екрана с емблемата на екрана. Продължете да задържате бутона за увеличаване на силата на звука. Пуснете бутона, когато се появи екранът на UEFI.
-
Ако имате устройство с Windows Pro/Enterprise (а не устройство с Windows Home), можете да изключите порта Type Cover от менюто Устройства и да излезете от UEFI. Въведете отново UEFI (натиснете захранване + усилване на силата на звука) и включете отново порта type Cover, след което проверете дали клавиатурата работи в UEFI.
Забележка: Ако не виждате меню "Устройства ", то вашето устройство не предоставя тази функционалност и работи по очаквания начин. Не всички устройства имат тази опция на екрана на UEFI.
-
Излезте от UEFI и проверете дали клавиатурата вече работи в Windows.
-
-
Натискайте клавишите със стрелка нагоре и надолу, за да промените това, което е избрано в менюто от лявата страна, за да проверите дали клавишите работят, или не.
-
Ако клавишите работят правилно в UEFI, но не и в Windows: Проблемът вероятно е в софтуера, инсталиран на Surface, и ще трябва да преинсталирате. Вижте Създаване и използване на USB устройство за възстановяване за Surface.
-
Ако клавишите все още не работят правилно: Ако Type Cover или клавиатурата все още не работят на вашето устройство Surface, подайте поръчка за обслужване за Type Cover или клавиатурата.
-
Вашият Type Cover или клавиатурата свързани ли са и не работят?
Проверете в таблицата по-долу за описание, което най-добре обяснява проблема, пред който сте изправени, и намерете съответните следващи стъпки, които да следвате. Ако проблемът ви не е в списъка и сте извършили отстраняването на неизправности по-горе, може да се повреди хардуерът.
Ако не можете да решите проблема със стъпките по-долу, следващата опция е да подадете поръчка за сервиз.
|
Тъчпадът или клавиатурата реагират бавно |
Това, което пиша, не е това, което виждам на екрана |
Чувам звук, когато се натиснат клавишите Ctrl или Alt или се игнорират повторно натискане на клавиши |
Препоръчителна следваща стъпка:
|
Препоръчителна следваща стъпка:
|
Ако оставащите клавиши, филтърните клавиши или други настройки на клавиатурата се променят, те може да променят начина на работа на клавиатурата. Ако това е неволна промяна, може да изглежда, че клавиатурата не работи правилно.
|
|
Проблеми с функционалните, специалните или мултимедийните клавиши |
Четецът на пръстови отпечатъци не работи върху Type Cover с ИД на пръстов отпечатък |
Клавишите са напукани, повредени или паднали или има други видими повреди по устройството |
Препоръчителна следваща стъпка:
|
Препоръчителна следваща стъпка:
|
Ако type Cover или клавиатурата ви имат клавиши, които са повредени, напукани или са паднали от клавиатурата (един или повече клавиши), вероятно хардуерът се е повредил и ще трябва да подадете поръчка за обслужване. |
Ако Type Cover или клавиатурата все още не работят на вашето устройство Surface, подайте поръчка за обслужване
Има една последна стъпка, която можете да предприемете. Ако тези стъпки не решат проблема, може да са налични опции за обслужване и поддръжка, които да ви помогнат.
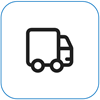
Изпращане до Microsoft
За да подготвите устройството си за доставка до Microsoft, можете да отпечатате адресен етикет, да проверите гаранцията си от Microsoft и да създадете поръчки за обслужване.
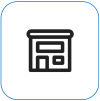
Намерете лична поддръжка
В момента за Китай, Индия, Япония и САЩ има налична лична поддръжка, която може да включва професионална проверка на хардуера, отстраняване на неизправности и възстановяване на системата.
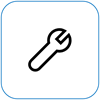
Самостоятелно поправяне
Ако имате технически опит и имате правилните инструменти, Microsoft има избран диапазон от заместващи компоненти и ръководства за услуги, които ви позволяват да извършвате поправки.
Забележка: Наличността може да е ограничена за някои страни или продукти.
За да научите повече, отидете на Как да получите обслужване или поправка за устройство Surface.











