Управление на контактите в Outlook в уеб
Освен вашата папка "Входящи" и "Календар", Outlook ви позволява да управлявате контактите, за да сте сигурни, че информацията за хората, с които се нуждаете, за да поддържате връзка, е винаги актуална.
Създаване на контакт
-
Изберете Хора.
-
Изберете нов контакт.
-
Добавете по-подробно.
-
Изберете Добавяне на още и изберете допълнителните подробности, които желаете.
-
Изберете Създай.
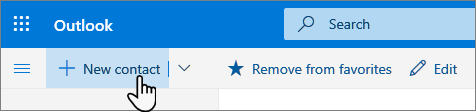
Редактиране на контакт
-
Изберете контакт.
-
Изберете Редактиране.
-
Направете желаните промени.
Забележка: Част от информацията е предоставена от вашата организация и няма да можете да я редактирате.
-
Изберете Запиши.
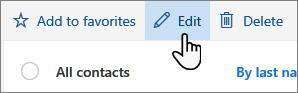
Създаване на списък с контакти
-
Изберете стрелката надолу до нов контакт и изберете нов списък с контакти.
-
Дайте име на списъка с контакти.
-
Въведете имена или имейл адреси, за да ги добавите към списъка с контакти.
-
Добавете описание.
-
Изберете Създай.

Свързване на вашия акаунт за Microsoft 365 към LinkedIn
Когато свържете акаунта си към LinkedIn, можете да пренесете вашата мрежа от връзки направо в Outlook. Това ще добави допълнителна информация към картите на профила и в Outlook за уеб ви дава информация за раздела на LinkedIn във визитката му.
Ето как можете да се свържете:
-
В карта на профила изберете иконата на LinkedIn или секция.
-
Изберете да, нека продължим/ продължим към LinkedIn.
-
Ако получите подкана, влезте в акаунта си в LinkedIn.
-
Изберете Приеми , за да свържете своя акаунт в LinkedIn със своя акаунт за Microsoft 365.
-
Изберете една от тях:
-
Изберете Приеми , за да разрешите на своя служебен или учебен акаунт да споделя данни с LinkedIn.
-
Изберете не сега , ако не искате да позволявате на своя служебен или учебен акаунт да споделя данни с LinkedIn.
-
-
Ако бъдете подканени, изберете Готово/OK , за да завършите настройката.
Научете повече за това как работи тази интеграция: LinkedIn в приложения и услуги на Microsoft.
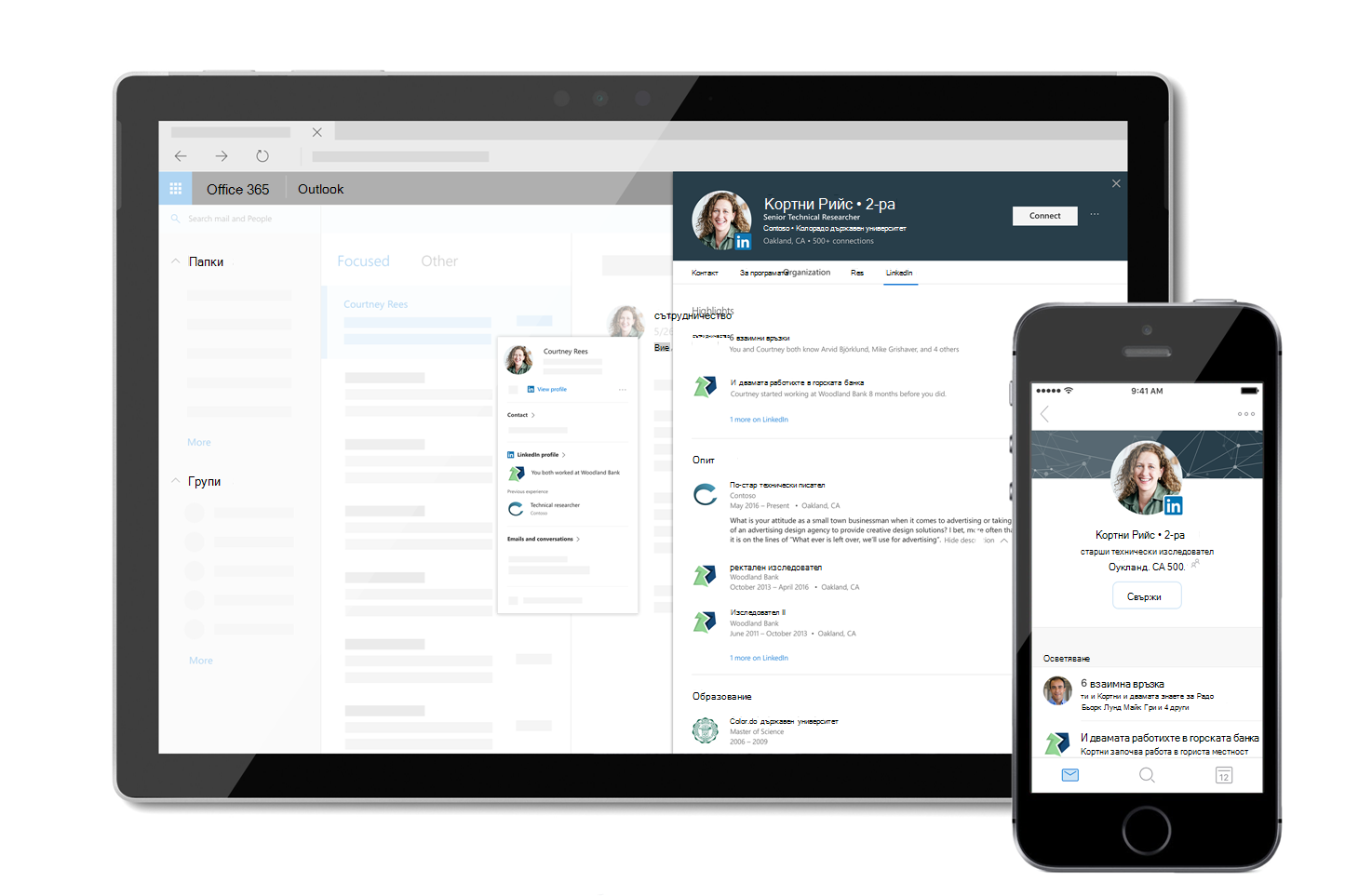
Забележка: Функциите и информацията в това ръководство се отнасят за Outlook в уеб, както е налично в Microsoft 365.










