В Word можете да автоматизирате често използвани задачи чрез създаване и изпълнение на макроси. Макросът е серия от команди и инструкции, които групирате заедно като една команда, за да изпълните задачата автоматично.
За да пестите време в задачи, които изпълнявате често, съчетайте стъпките в макрос. Първо трябва да запишете макроса. След това можете да го изпълните, като щракнете върху бутон на лентата с инструменти за бърз достъп или натиснете клавишна комбинация. Това зависи от начина, по който ще го настроите.
-
Щракнете върху Изглед > Макроси > Запис на макрос.
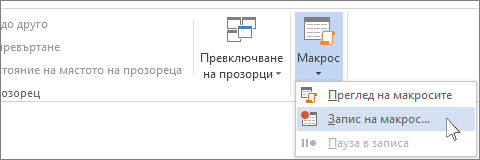
-
Въведете име за макроса.

-
За да използвате този макрос във всеки нов документ, който създавате, уверете се, че полето Съхрани макроса в показва Всички документи (Normal.dotm).

-
За да изпълнявате макроса, когато щракнете върху бутон, щракнете върху Бутон.
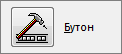
-
Щракнете върху новия макрос (той е с име, подобно на Normal.NewMacros.<име на вашия макрос>) и щракнете върху Добави.
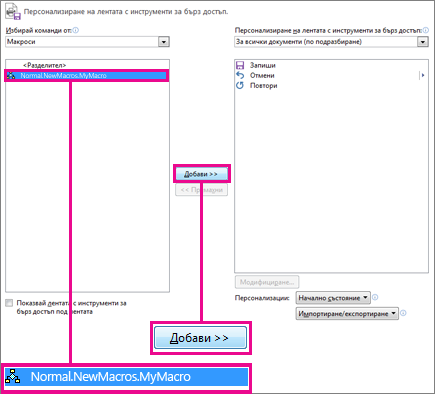
-
Щракнете върху Промяна.
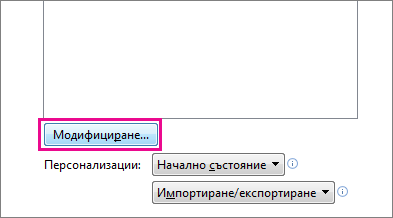
-
Изберете изображение на бутон, въведете желаното име и щракнете двукратно върху OK.
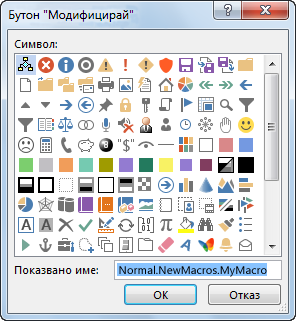
-
Сега е време да запишете стъпките. Щракнете върху командите или натиснете клавишите за всяка стъпка в задачата. Word записва вашите щраквания и натискания на клавиши.
Забележка: Използвайте клавиатурата, за да изберете текст, докато записвате макроса. Макросите не записват селекции, направени с мишката.
-
За да завършите записването, щракнете върху Изглед > Макроси > Край на записването.
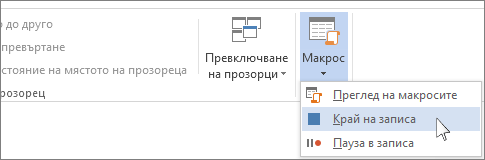
Бутонът за вашия макрос се показва в лентата с инструменти за бърз достъп.

За да изпълните макроса, щракнете върху бутона.
-
Щракнете върху Изглед > Макроси > Запис на макрос.
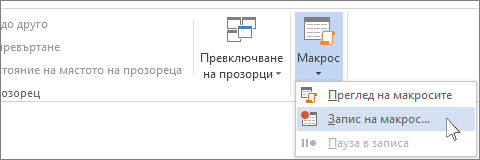
-
Въведете име за макроса.

-
За да използвате този макрос във всеки нов документ, който създавате, уверете се, че полето Съхрани макроса в показва Всички документи (Normal.dotm).

-
За да изпълните макроса, когато натиснете клавишна комбинация, щракнете върху Клавиатура.
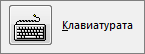
-
Въведете комбинация от клавиши в полето Натиснете нова комбинация от клавиши.
-
Проверете дали тази комбинация вече не е присвоена на нещо друго. Ако е присвоена, опитайте с друга комбинация.
-
За да използвате тази клавишна комбинация във всички нови документи, които създавате, се уверете, че полето Запиши измененията в съдържа Normal.dotm.
-
Щракнете върху Назначи.
-
Сега е време да запишете стъпките. Щракнете върху командите или натиснете клавишите за всяка стъпка в задачата. Word записва вашите щраквания и натискания на клавиши.
Забележка: Използвайте клавиатурата, за да изберете текст, докато записвате макроса. Макросите не записват селекции, направени с мишката.
-
За да завършите записването, щракнете върху Изглед > Макроси > Край на записването.
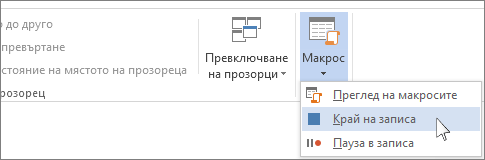
За да изпълните макроса, натиснете клавишите от комбинацията.
За да изпълните макрос, щракнете върху бутона в лентата с инструменти за бърз достъп, натиснете клавишната комбинация или изпълнете макроса от списъка Макроси.
-
Щракнете върху Изглед > Макроси > Преглед на макросите.
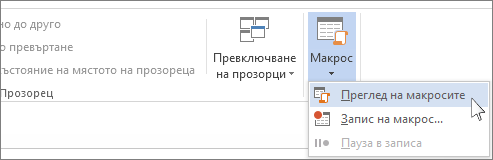
-
В списъка под Име на макрос щракнете върху макроса, който искате да изпълните.
-
Щракнете върху Изпълни.
За да направите макрос от един документ достъпен във всички нови документи, добавете го към шаблона Normal.dotm.
-
Отворете документа, съдържащ макроса.
-
Щракнете върху Изглед > Макроси > Преглед на макросите.
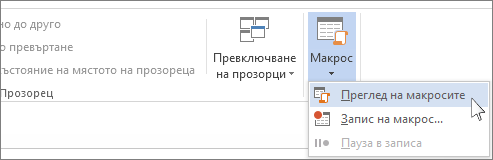
-
Щракнете върху Организатор.
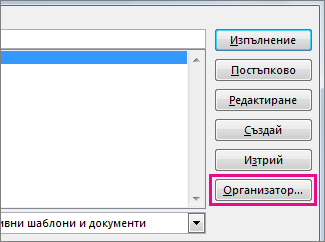
-
Щракнете върху макроса, който искате да добавите към шаблона Normal.dotm, и щракнете върху Копирай.
-
Щракнете върху Файл > Опции > Персонализиране на лентата.
-
Под Избирай команди от щракнете върху Макроси.
-
Щракнете върху желания макрос.
-
Под Персонализиране на лентата щракнете върху раздела и групата по избор, където искате да добавите макроса.
Ако нямате група по избор, щракнете върху Нова група. След това щракнете върху Преименуване и въведете име за вашата група по избор.
-
Щракнете върху Добави.
-
Щракнете върху Преименуване, за да изберете изображение за макроса, и въведете желаното име.
-
Щракнете два пъти върху OK.
-
В раздела Разработчик , в групата Код щракнете върху Макроси.
-
В полето Име на макрос въведете име за макроса.
Забележка: Ако дадете на нов макрос същото име като вграден макрос в Word, новите макрокоманди ще заместят вградения макрос. За да видите списък с вградени макроси, щракнете върху Word команди в списъка Макроси в.
-
В списъка Макроси в щракнете върху шаблона или документа, в който искате да съхраните макроса.
За да направите вашия макрос достъпен във всички документи, трябва да щракнете върху Normal.dotm.
-
Щракнете върху Създай, за да отворите редактора на Visual Basic.
След като отворите редактора на Visual Basic, може да искате повече информация относно работата с Visual Basic for Applications. За повече информация щракнете върху Помощ за Microsoft Visual Basic в менюто Помощ или натиснете F1.
За да изпълнявате бързо задачи, които изпълнявате често, в настолната версия на Word можете да включите стъпките в макроси, които се изпълняват с едно щракване. В Word за уеб трябва ръчно да преминете през тези задачи.
Ако имате Word, първо щракнете върху Отвори в Word, за да отворите документа в Word.
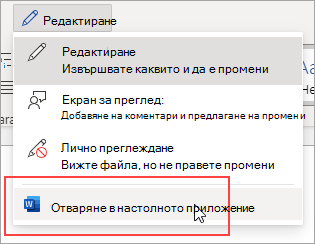
След това следвайте инструкциите за настолната версия на Word.
Когато изпълните макроса в Word и запишете документа, ще видите резултатите от макроса, когато отворите отново документа в Word за уеб.










