
Опитайте!
Когато създавате работни листове, които ще се използват от други хора, е важно да сте сигурни, че те могат да въвеждат само валидни данни. Можете да използвате функциите за проверка на данни на Excel, за да създадете правила за ограничаване на типа на данните или стойностите, които другите могат да въвеждат в дадена клетка.
-
Изберете клетките, за които искате да създадете правило.
-
Изберете Проверка на данни >данни.
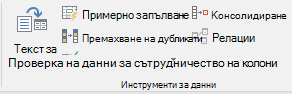
-
В раздела Настройки , под Позволи изберете опция:
-
Цяло число – за да ограничите колоната да приема само цели числа.
-
Decimal – за приемане на десетични числа.
-
Списък – за да изберете данни от падащия списък.
-
Дата – за да ограничите клетката да приема само дата.
-
Време – за да ограничите клетката да приема само време.
-
Дължина на текста – за да ограничите дължината на текста.
-
По избор – за потребителска формула.
-
-
Под Данни изберете условие:
-
Между
-
не е между
-
равно на
-
не е равно на
-
по-голямо от
-
по-малко от
-
по-голямо или равно на
-
по-малко или равно на
-
-
В раздела Настройки , под Позволи изберете опция:
-
Задайте другите задължителни стойности въз основа на това, което сте избрали за Позволи и Данни.
Ако например изберете между, изберете стойностите Минимум: и Максимум: за клетките. -
Поставете отметка в квадратчето Игнорирай празните , ако искате да игнорирате празните интервали.
-
Ако искате да добавите заглавие и съобщение за правилото, изберете раздела Входно съобщение и след това въведете заглавие и входно съобщение.
-
Изберете квадратчето за отметка Показвай входното съобщение, когато клетката е избрана , за да се покаже съобщението, когато потребителят избере или задържи за избраните клетки.
-
Изберете OK.
Сега, ако потребителят се опита да въведе стойност, която не е валидна, ще се покаже изскачащ прозорец със съобщението "Тази стойност не съответства на ограниченията за проверка на данни за тази клетка."










