Отпечатване на съобщения, календари или други елементи на Outlook
В Outlook можете да отпечатвате контакти, съобщения, календари, събрания и задачи. Всеки тип елемент в Outlook има няколко различни опции за печат.
Изберете опция от раздел по-долу за версията на Outlook, която използвате. Коя версия на Outlook имам?
Забележка: Ако стъпките под този раздел Нов Outlook не работят, е възможно все още да не използвате нов Outlook за Windows. Изберете Класически Outlook и следвайте тези стъпки вместо това.
Отпечатване на съобщение
-
Изберете съобщение. От лентата изберете раздела Начало, след което изберете Печат.
-
Във визуализацията на съобщението, което се появява, изберете Печат в горната част.
-
В диалоговия прозорец Печат изберете принтер, оформление и кои страници искате да отпечатате.
-
Изберете Печат.
Отпечатване на календар
-
От навигационния екран изберете

-
В раздела Начало изберете Печат.
-
В диалоговия прозорец за визуализация, под Календар изберете календара, който искате да отпечатате.
-
Под Изглед изберете желаното оформление на календара, като например Работна седмица или Месец.
-
Изберете времеви диапазон и дали искате минимесечен, или подробен дневен ред. (Всеки избор, който направите, се отразява незабавно във визуализацията на изображението.)
-
Когато изберете желаните настройки, изберете Печат.
-
В диалоговия прозорец Печат изберете принтер, след което изберете отново Печат .
Съвет: За да запишете календара като PDF файл, под Принтер изберете Печат в PDF на Microsoft.
Отпечатване на картина в имейл
В момента не можете да отпечатате картина от основния текст на съобщението. Ето обаче някои идеи.
-
Щракнете с десния бутон върху изображението и изберете

-
Щракнете с десния бутон върху картината и изберете

-
Ако получите картината като прикачен файл, изберете стрелката до изображението и изберете Изтегляне или Записване в OneDrive.
Отпечатване на произволен елемент в Outlook
-
Изберете имейл, календар, контакт или елемент на задача за печат.
-
Изберете Файл > Печат , за да видите визуализация на елемента, който сте избрали да отпечатате.
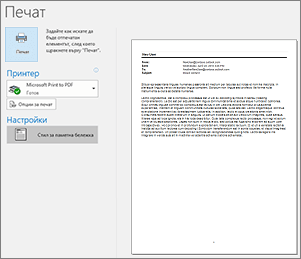
Забележка: Можете също да използвате Ctrl+P на Windows или Cmd+P на macOS, за да отпечатвате елементи.
-
Изберете принтера, който искате да използвате, ако все още не е избран.
-
Натиснете Опции за печат , за да промените настройките за печат, ако е необходимо.
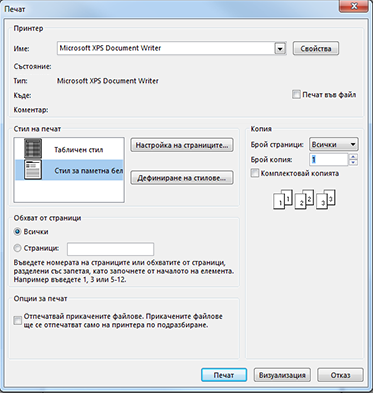
-
Раздел "Принтер" Изберете принтер, отпечатайте във файл или щракнете върху Свойства, за да зададете ориентация на оформлението и да промените опциите за хартия/изход.
-
Разделсъс стил на печат Различните типове елементи на Outlook имат различни опции за стил на печат. Две от най-често използваните опции са "Стил на таблица" и "Стил на паметна бележка". Щракнете върху Настройка на страниците, за да изберете различни шрифтове, да промените конкретните свойства за хартия и формат или да добавите горен или долен колонтитул. Ако искате да запишете собствен стил по избор, щракнете върху Дефиниране на стилове и редактирайте определен стил.
-
Секция ''Обхват на страниците '' Отпечатване на всички страници за избрания елемент или задаване на страниците за печат
-
Секция "Опции за печат " Можете да изберете дали да отпечатате прикачени файлове.
-
Секция "Копия" Задайте броя на страниците и броя на копията за печат и посочете дали копията да се комплектоват.
-
-
Изберете Печат.
Отпечатване на отделен контакт
-
Щракнете върху Хора или върху иконата на "Хора" в долния край на прозореца на Outlook.

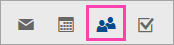
Забележка: Ако не виждате "Хора" или иконата на "Хора", вероятно използвате "Поща" на Windows 10.
-
В екран с папки, под Моите контакти щракнете върху папката с контакти, съдържаща контактите, които искате да отпечатате.
-
Щракнете двукратно върху контакта, за да го отворите.
-
Щракнете върху Файл > Печат.
-
Визуализация на отпечатвания контакт ще се покаже от дясната страна. Ако това е желаният от вас формат и искате да отпечатате всички страници, щракнете върху Печат. В противен случай преминете към стъпка 6.
-
Щракнете върху Опции за печат, за да покажете диалоговия прозорец "Опции за печат".
-
Под Стил на печат щракнете върху Дефиниране на стилове > "Редактиране", за да промените шрифтовете, полета, опциите за хартия и опциите за горен и долен колонтитул. Когато приключите с извършването на промени, щракнете върху OK и след това върху Печат.
-
В диалоговия прозорец Печат, под Обхват на страниците въведете номерата на страниците или диапазона от номерата на страниците, които искате да отпечатате, след което щракнете върху Печат.
-
Отпечатване на някои или на всички контакти от адресната ви книга
За да отпечатате някои, но не всички контакти от вашия списък с контакти, най-напред филтрирайте контактите, така че да се показват само тези, които искате. След като контактите са вече филтрирани, стъпките за печат са същите като при отпечатване на всички контакти, както е описано тук. За информация относно филтрирането на списъка с контакти вижте Използване на вградените в Outlook филтри за търсене.
-
Щракнете върху Хора или върху иконата на "Хора" в долния край на прозореца на Outlook.

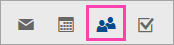
Забележка: Ако не виждате "Хора" или иконата на "Хора", вероятно използвате "Поща" на Windows 10.
-
В екрана с папки, под Моите контакти щракнете върху папката с контакти, съдържаща контактите, които искате да отпечатате.
-
Щракнете върху Файл > Печат.
-
Визуализация на отпечатваните контакти ще се покаже от дясната страна. Ако това е желаният от вас формат и искате да отпечатате всички страници, щракнете върху Печат. В противен случай преминете към стъпка 5.
-
Щракнете върху Опции за печат, за да покажете диалоговия прозорец "Опции за печат".
-
Под Стил на печат щракнете върху Дефиниране на стилове > "Редактиране", за да промените шрифтовете, полета, опциите за хартия и опциите за горен и долен колонтитул. Когато приключите с извършването на промени, щракнете върху OK и след това върху Печат.
-
В диалоговия прозорец Печат, под Обхват на страниците въведете номерата на страниците или диапазона от номерата на страниците, които искате да отпечатате, след което щракнете върху Печат.
-
Когато използвате Файл > Печат , за да покажете изгледа Печат, който съдържа както настройките на принтера, така и визуализацията на печата, текущият прозорец може да се премести във фонов режим зад главния прозорец на Outlook. Можете да намалите главния прозорец на Outlook, за да върнете изгледа за печат обратно на преден план. За повече информация относно този проблем вижте Проблеми с визуализация на печата в Outlook.
Важно: Поради голямото разнообразие от принтери, предлагани на потребителите, не можем да ви помогнем при отстраняване на проблеми с вашия принтер. За информация за отстраняване на неизправности вижте ръководството или уеб сайта на производителя. Може да зададете въпросите си и в Общности на Microsoft Office.
Направете следното, за да отпечатате в Outlook.com или Outlook в уеб.
Отпечатване на съобщение
-
Във визуализацията на съобщението, което се появява, изберете Печат в горната част.
-
В диалоговия прозорец Печат изберете принтер, оформление и кои страници искате да отпечатате.
-
Изберете Печат.
Отпечатване на календар
-
В Календар, в раздела Начало изберете Печат.
-
В диалоговия прозорец за визуализация, под Календар изберете календара, който искате да отпечатате.
-
Под Изглед изберете желаното оформление на календара, като например Работна седмица или Месец.
-
Изберете времеви диапазон и дали искате минимесечен, или подробен дневен ред. (Всеки избор, който направите, се отразява незабавно във визуализацията на изображението.)
-
Когато изберете желаните настройки, изберете Печат.
-
В диалоговия прозорец Печат изберете принтер, след което изберете отново Печат .
Съвет: За да запишете календара като PDF файл, под Принтер изберете Печат в PDF на Microsoft.
Отпечатване на картина в имейл
В момента не можете да отпечатате картина от основния текст на съобщението. Ето обаче някои идеи.
-
Щракнете с десния бутон върху изображението и изберете

-
Щракнете с десния бутон върху картината и изберете

-
Ако получите картината като прикачен файл, изберете стрелката до изображението и изберете Изтегляне или Записване в OneDrive.










