Изпращане на емоджи, GIF или стикер в Teams
Емоджи, анимирани GIF файлове и стикери са чудесен начин да добавите малко забавление и да изразите себе си в комуникациите си! Освен това добавихме нови галерии за емоджи с над 800 емоджита, от които да избирате, включително някои, от които можете да персонализирате.
Изпращане на емоджи
За да вмъкнете емоджи в съобщение за чат или канал:
-
Изберете Emoji

-
В долната част на изскачащия прозорец изберете една от новите галерии за емоджи. Началната галерия е Smilies, но има и жестове с ръце ,Хора, Животни, Храна, Пътуванияи места ,Обекти, Дейности и Символи.
-
Изберете емоджито, което искате, от избраната галерия с емоджи.
-
След като сте вмъкнали емоджито, което искате, изберете Изпрати

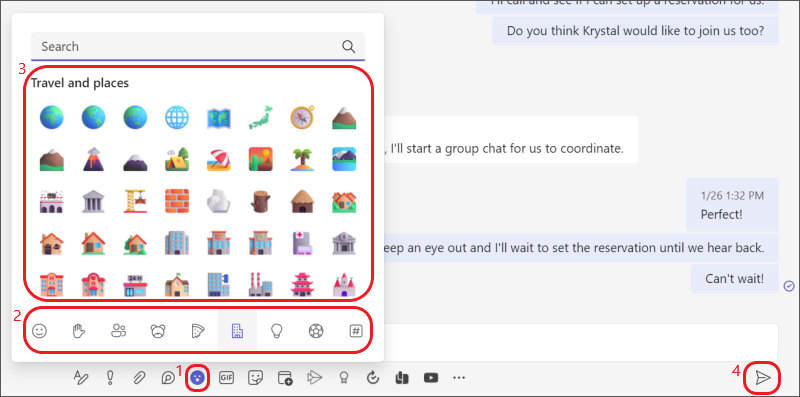
Персонализиране на емоджито
Някои емоджита – тези, които включват сива точка в ъгъла – могат да бъдат персонализирани за различни тонове на кожата. Просто щракнете с десния бутон върху емоджи (такъв със сива точка), за да отворите серия от вариации за този емоджи и след това изберете този, който искате да изпратите.
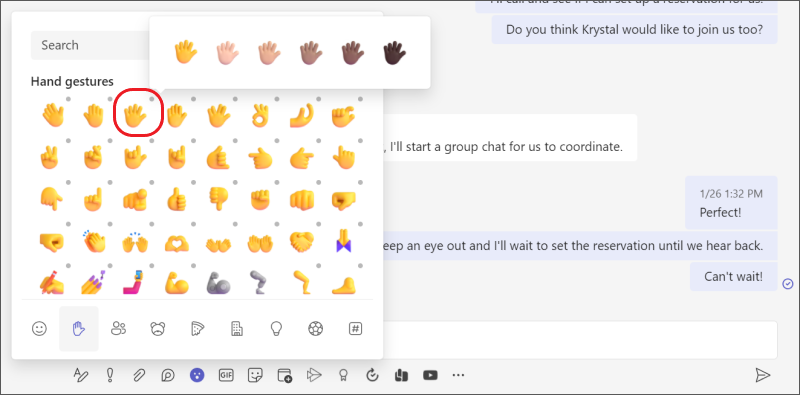
Съвети:
-
Ако знаете името или описанието на емоджито, което търсите, използвайте полето за търсене на ключови думи в горната част на галерията. Или разгледайте, като опитате различни условия.
-
Можете също да използвате клавишни комбинации, за да изберете емоджи. За да видите всички клавишни комбинации за емоджи, отидете на Преглед на всички налични емоджита.
Изпращане на бърза реакция
Кажете повече с 

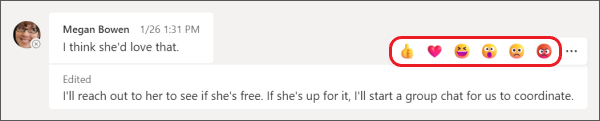
Изпращане на GIF изображение
За да изпратите анимиран GIF файл в съобщение за чат или канал, просто изберете GIF 
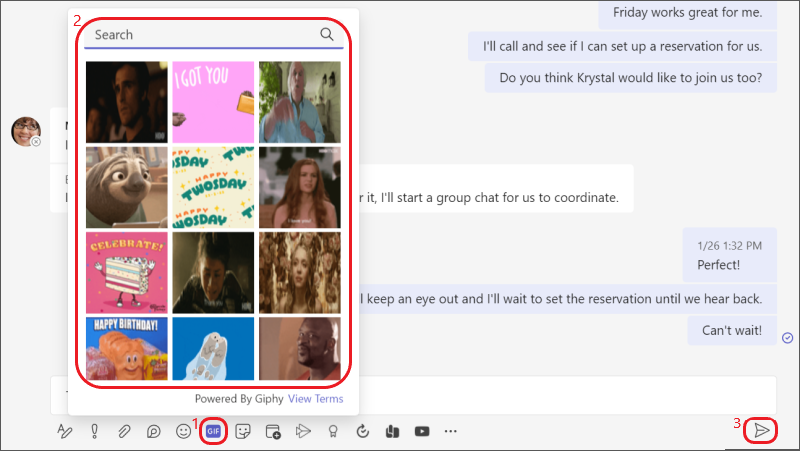
Изпращане на меме или стикер
За да изпратите меме или стикер в чат или канал, изберете Стикер под полето. Ако изберете Популярни, ще видите колекция от най-често използваните мемета и стикери. Мемес ви показва цялата библиотека с меме или можете да преглеждате различни категории стикери. След като намерите този, който искате, добавете надписи, изберете Готовои след това Изпрати 
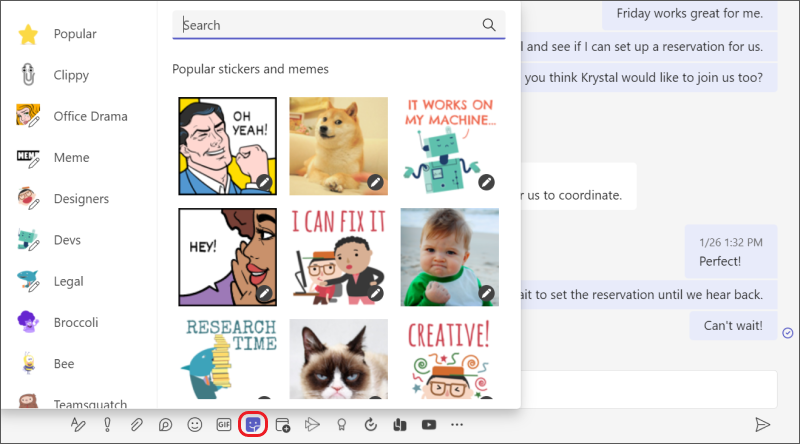
Търсене на меме или стикер
За да търсите меме или стикер, изберете Стикер под полето. След като сте в колекцията с мемета и стикери, изберете Популярни. Оттам можете да въведете израз за търсене (например "Grumpy Cat" или "office") в полето в горната част, за да намерите мемета и стикери, съответстващи на това описание.
Персонализиране на меме или стикер
За да персонализирате меме или стикер, изберете Стикер под полето и изберете мемето или стикера, който искате. Въведете текста, който искате, в полетата за надписи и изберете Готово. Вашият нов (весел) надпис се показва в мемето или стикера и всичко, което трябва да направите, е да изберете Изпрати 
Добавяне на емоджи
За да добавите емоджи към съобщение, докоснете Emoji 
Още по-забавно и изразителност е тук с разширен избор от над 800 емоджита над девет галерии, които въвеждат широка гама от многообразие и представяне. Изберете емоджито, което отговаря на настроението ви с нов селектор на галерия, селектор на тон на кожата и избор на кратък код.
Добавяне на реакция
За да добавите реакция на емоджи, докоснете и задръжте съобщението, към което искате да добавите реакция. След това изберете реакцията, която искате, и гледайте как се показва в горния десен ъгъл на съобщението.
Добавяне на GIF
За да добавите анимиран GIF файл към съобщение или разговор в канал, просто изберете GIF 
За да добавите персонализирани мемета или стикери, използвайте настолното или уеб приложението.
Добавяне на емоджи
За да добавите емоджи към съобщение, докоснете Emoji 
Още по-забавно и изразителност е тук с разширен избор от над 800 емоджита над девет галерии, които въвеждат широка гама от многообразие и представяне. Изберете емоджито, което отговаря на настроението ви с нов селектор на галерия, селектор на тон на кожата и избор на кратък код.
Добавяне на реакция
За да добавите реакция на емоджи, докоснете и задръжте съобщението, към което искате да добавите реакция. След това изберете реакцията, която искате, и гледайте как се показва в горния десен ъгъл на съобщението.
Добавяне на GIF
За да добавите анимиран GIF файл към съобщение или разговор в канал, просто изберете GIF 
За да добавите персонализирани мемета или стикери, използвайте настолното или уеб приложението.










