Експортиране на wiki в бележник на OneNote в Microsoft Teams
Teams постепенно премахва поддръжката на Wiki. Можете да продължите да имате достъп и да редактирате съществуващи wiki сайтове, но не можете да създавате нови wiki сайтове в каналите на Teams. Скоро клиентите, които имат oneNote, разрешени в Teams и Microsoft 365, ще могат да експортират своето Wiki съдържание в OneNote.
OneNote предоставя следните възможности:
-
Сътрудничество в целия канал на екипа
-
Видимост на всички бележки на канала на едно място, организирани в един бележник на OneNote
-
Богати функции за редактиране, като например въвеждане, ръкописни анотации, осветяване и прикачени файлове
-
Възможност за използване на всяка платформа за оттегляне и търсене на бележки в канал в OneNote
В Teams се поддържат само бележници, съхранявани в SharePoint или OneDrive за бизнеса.
В тази статия
Разрешаване на OneNote
За информация как да разрешите OneNote, вижте Ръководство за разполагане за OneNote. Ако каналът ви преди е имал раздел Бележки, можете да възстановите този раздел, като следвате стъпките тук.
Експортиране на wiki в OneNote
Тази опция е налична само за стандартни канали.
-
В Teams отидете на всеки канал, който има wiki връзката, която искате да експортирате.
-
В раздела Wiki изберете Получаване на подробни данни > Експортиране в бележки > Готово.
-
Отидете в раздела Бележки, за да получите достъп до вашето съдържание.
-
Всеки раздел от предишната wiki връзка вече е секция на бележника на OneNote.
-
Всяка страница от предишната wiki вече е страница в секция на бележника на OneNote.
-
След като експортирате, можете да отидете в раздела Бележки, за да работите съвместно с помощта на OneNote във вашия канал на Teams. Версия само за четене на вашата wiki връзка за момента ще продължи да бъде налична в раздела Wiki.
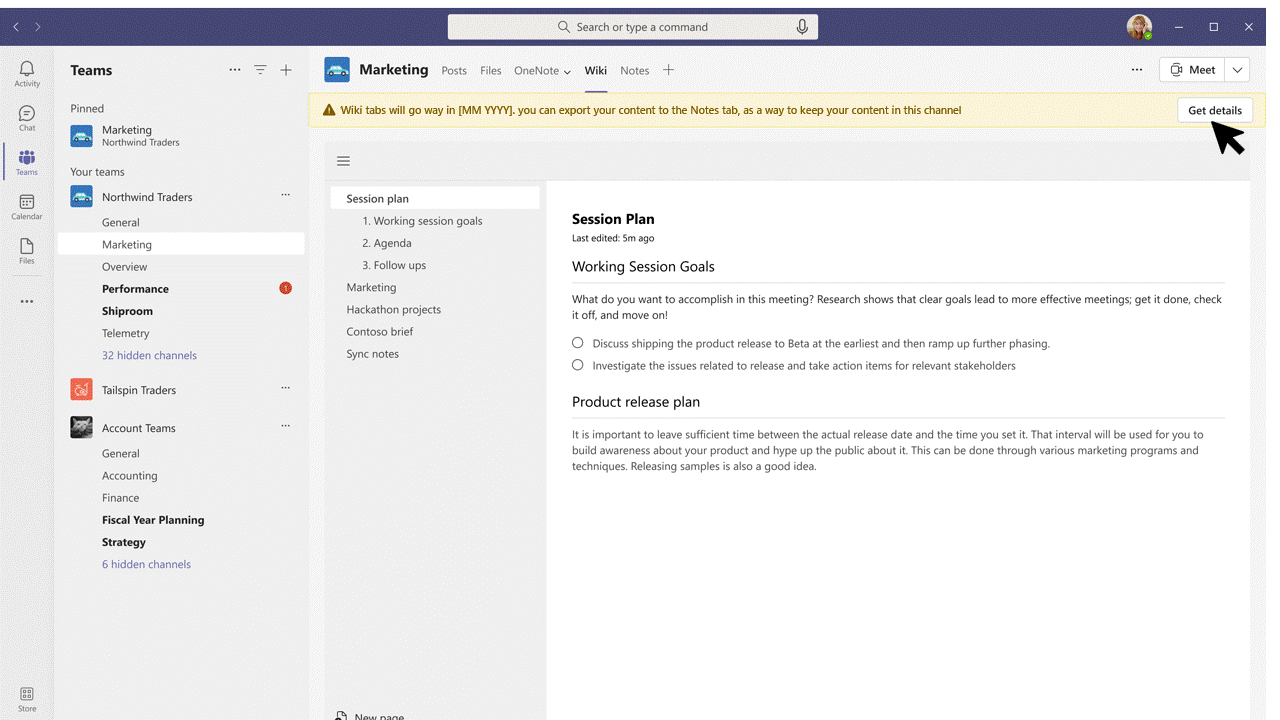
Съвместна работа в канал на Teams в OneNote
Тази опция е налична само за стандартни канали.
-
В Teams отидете в канала, до който искате да получите достъп бележника.
-
Отидете в раздела Бележки и изберете иконата Показване на

-
Създайте нова секция и й дайте същото име като канала на Teams.
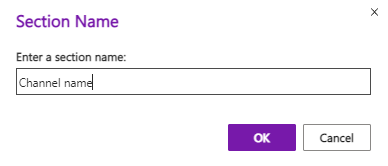
-
В секцията създайте страница, дайте й име и започнете да си водите бележки.
-
За да добавите още страници към секцията на канала, отидете в навигационния екран на бележника (

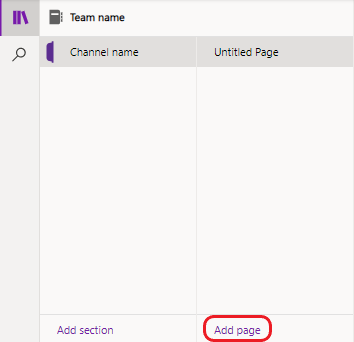
Добавяне на вече премахнат раздел "Бележки"
Ако стандартният ви канал е имал раздел Бележки , можете да го добавите отново.
-
В Teams отидете на канала, в който искате да дадете функционалност на OneNote отново.
-
В лентата с раздели в горния край изберете Добавяне на раздел

-
Изберете плочката OneNote . Ще се отвори прозорецът на OneNote .
-
Изберете бележника по подразбиране за вашия екип, след което изберете Запиши. Като алтернатива можете да разширите бележника на екипа по подразбиране и да изберете определена секция или страница, които да добавите отново.
Забележка: Препоръчваме да използвате името на канала като име на съответната секция. Съпоставянето на имената ще ви помогне да избегнете объркване за другите, които имат достъп до бележника.
Преименуване на съществуващ раздел
Ако желаете, можете да преименувате съществуващ раздел, за да го използвате отново за OneNote в стандартен канал.
-
В Teams отидете на канала, за който искате да използвате OneNote.
-
В лентата с раздели в горния край щракнете с десния бутон върху раздела, който искате да преименувате.
-
Изберете Преименуване , за да отворите диалоговия прозорец Преименуване .
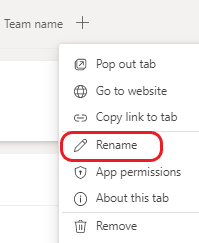
-
Въведете ново име за раздела и изберете Запиши.
Свързване към съществуващ бележник, секция или страница
Можете да се свържете към съществуващ бележник, секция или страница в стандартен канал.
-
В Teams отидете на канала, към който искате да свържете съществуващ бележник, секция или страница.
-
В лентата с раздели в горния край изберете Добавяне на раздел

-
Изберете плочката OneNote . Ще се появи прозорецът на OneNote .
-
Изберете Поставяне на връзка към OneNote.
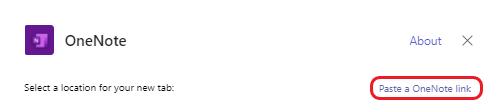
-
В полето URL адрес поставете връзката към вашия бележник, секция или страница и изберете Запиши.
ЧЗВ относно прекратяването на Wiki
Каква е времевата линия за отхвърлянето на Wiki?
Wiki страниците ще бъдат оттеглени през следните етапи:
Етап 1: Въведени (октомври 2023 г. за GCC, GCCH и DoD)
Потребителите няма да могат да създават нови wiki сайтове, но ще имат достъп – т.е. да четат и пишат за – съществуващите си wiki сайтове. Потребителите могат също да експортират съдържанието си в OneNote. След като потребителят направи това, Wiki версията ще бъде само за четене.
След експортирането всяка wiki страница в канала ще се показва като отделна секция в OneNote, а всяка wiki страница ще бъде отделна страница на OneNote.
Етап 2: Началото на октомври 2023 г. (ноември 2023 г. за GCC, GCCH и DoD)
На този етап wiki разделите на каналите вече няма да се поддържат. Потребителите все още ще имат достъп до съдържание в Wiki приложението – т.е. за четене и писане. Ще бъде лесно да навигирате от отхвърлените раздели на Wiki канали до приложението Wiki. Потребителите също така ще могат да експортират съдържанието си в OneNote. Както и в етап 1, вече няма да е възможно да се създават нови wiki сайтове.
Етап 3: Февруари 2024 г. (април 2024 г. за GCC, GCCH и DoD)
От този момент нататък нито разделите Wiki , нито Wiki приложението ще бъдат достъпни чрез Teams. Потребителите вече няма да имат възможност да експортират своите wiki сайтове. Потребителите обаче все още ще могат да изтеглят своите wiki файлове от SharePoint.
Мога ли да експортирам групово моите wiki сайтове?
Не. Потребителите ще трябва да експортират wiki страниците една по една чрез раздела Wiki .
Кой може да експортира wiki сайт в раздел "Бележки"?
Всеки член на екипа, който има възможност да добавя или премахва раздел в канал, може да експортира своята wiki страница.
Какво ще се случи с wiki страниците в частни канали?
Wiki страниците с частни канали също ще бъдат отхвърлени. За разлика от стандартните канали, няма да има среда за мигриране за лични канали, така че потребителите ще трябва ръчно да копират съдържанието в OneNote.
Защо бутонът "Получаване на подробни данни" е невидим?
-
В случай че потребителят няма необходимите разрешения за мигриране, това вероятно се дължи на ограничения, зададени от собственика на екипа, който може да е ограничил способността на членовете на екипа да създават, актуализират и премахват раздели.
-
Мигрирането не е поддържана функция за раздела "Бележки от събрание" и опитът за извършване на такова действие може да доведе до ограничения или грешки.
-
Ако Wiki страниците не съдържат съдържание, няма налична информация за мигриране.










