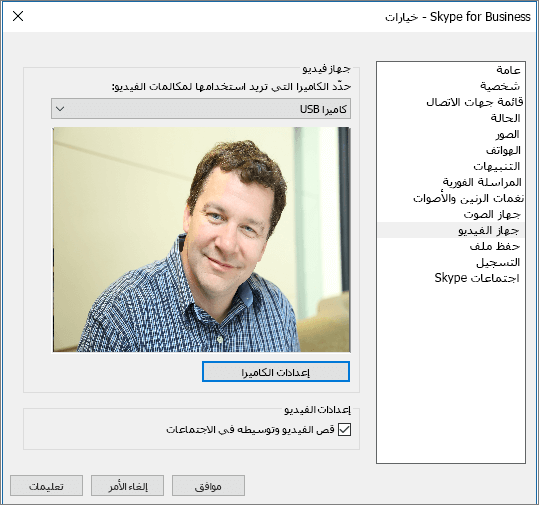إعداد Skype for Business
إعداد جهاز الصوت الخاص بك
-
من قائمة العرض

الأدوات > إعدادات جهاز صوت.
-
أسفل جهاز صوت، حدد الجهاز الذي تريده ثم قم بتخصيص الإعدادات:
-
سماعة - حدد تشغيل

-
ميكروفون - تحدث لاختبار مستوى الصوت، واسحب شريط التمرير حتى يصل شريط التقدم إلى منتصف منطقة الاختبار.
-
الرنين - حدد تشغيل

-
-
اضبط إعدادات الصوت وحدد موافق.
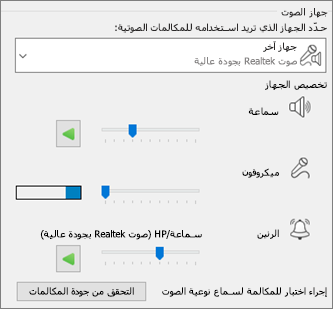
إعداد جهاز الفيديو
-
من قائمة العرض

الأدوات > إعدادات جهاز فيديو.
-
أسفل جهاز فيديو، حدد الكاميرا التي تريدها.
-
اضبط زاوية الكاميرا من أجل توسيط الصورة في جزء المعاينة.
-
حدد إعدادات الكاميرا إذا كنت تريد ضبط عناصر التحكم في الكاميرا أو معالج الفيديو.
-
حدد قص الفيديو وتوسيطه في الاجتماعات للتركيز على وجهك وتكبيره أثناء المؤتمرات المنعقدة عبر الفيديو.
-
حدّد موافق.