إرسال مكون Loop في دردشة Teams
عند إرسال مكون Loop، سيتمكن كل شخص في الدردشة من تحريره بشكل مضمن - ورؤية التغييرات على الفور. يمكنك اختيار فقرة أو جدول أو قائمة اختيار أو مكون آخر للمساعدة في تركيز فريقك على مهام مثل التأليف المشترك للمحتوى أو تجميع البيانات أو تعقب الخطوات التالية. ستتمكن من التعاون داخل رسالتك مباشرة، ما يقلل من الحاجة إلى مؤشرات ترابط الدردشة الطويلة.

هل تتساءل كيف يستخدم الأشخاص الآخرون مكونات التكرار الحلقي؟ ابحث عن الإلهام هنا.
إرسال مكون تكرار حلقي
-
انتقل إلى المربع حيث تكتب رسالة دردشة. حدد Loop components

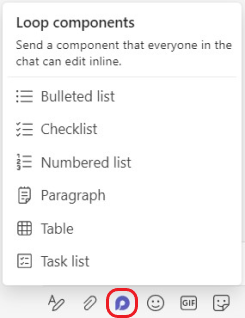
-
حدد نوع المكون الذي تريد إدراجه في رسالتك.
-
أدخل المحتوى في المكون.
-
عند الاستعداد، حدد إرسال

تلميح: @Mention الأشخاص داخل المكون لإظهار المكان الذي ترغب في المساهمة فيه. سيحصلون على إعلام موجز النشاط الذي يجلبهم مباشرة إلى المكون.
تحرير مكون تكرار حلقي
ببساطة، انقر فوق المكان الذي تريد إضافة محتوى أو تحريره وابدأ الكتابة.
عند التحرير، يمكنك كتابة / لإدراج أشياء مثل @mention أو تاريخ أو حتى مكون. إذا كنت تريد التعليق على النص الموجود مقابل تحريره، فاكتب «. سيؤدي ذلك إلى سمة التعليق لك.
تلميح: قم بتثبيت الرسالة التي تحتوي على المكون المباشر الخاص بك، ما يضعها في أعلى الدردشة لسهولة الوصول إليها. للقيام بذلك، حدد المزيد من الخيارات 
عرض النشاط والوصول
إذا كان البعض الآخر يقوم بالتحرير أثناء عرض المكون، فسترى مؤشرات ملونة مختلفة داخل النص ومن المحتمل أن ترى النص الذي يتم تحريره أيضا.
تظهر الأفاتار في الزاوية العلوية اليسرى لإعلامك بمن يقوم بعرض المكون أو تحريره أو تحريره مؤخرا. مرر المؤشر فوق أي أفاتار للحصول على التفاصيل.
حدد معرفة من لديه حق الوصول 
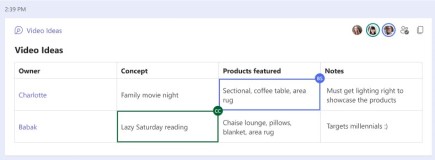
مشاركة مكون تكرار حلقي في دردشة أخرى
-
انتقل إلى الزاوية العلوية اليسرى من المكون، وحدد نسخ الارتباط

-
التبديل إلى دردشة مختلفة.
-
انتقل إلى المربع حيث تكتب رسالة، واضغط على Ctrl + V للصق مكون التكرار الحلقي في دردشة فارغة.
سيتمكن الأشخاص في الدردشة الأصلية وفي هذه الدردشة الإضافية من تحرير المحتوى. بغض النظر عن مكان تحرير الأشخاص، سيعرض المكون دائما آخر التحديثات.
عرض الملف وتحريره على Office.com
يتم حفظ مكونات التكرار الحلقي تلقائيا في OneDrive بمجرد إرسالها في الدردشة. فيما يلي كيفية الانتقال من الدردشة إلى الملف على Office.com:
1. حدد اسم الملف المرتبط في أعلى مكون التكرار الحلقي.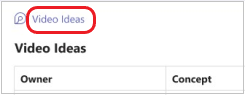
2. سيتم فتح الملف على Office.com، حيث يمكنك عرض المحتوى والالمشاركة في تحريره.
إرسال مكوّن مباشر
-
انتقل إلى الدردشة التي تريدها.
-
اضغط على المزيد من خيارات المراسلة

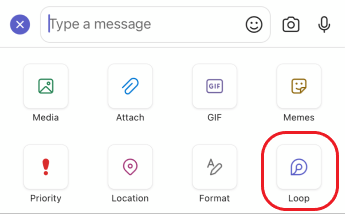
-
اضغط على نوع المكون الذي تريد إدراجه في رسالتك.
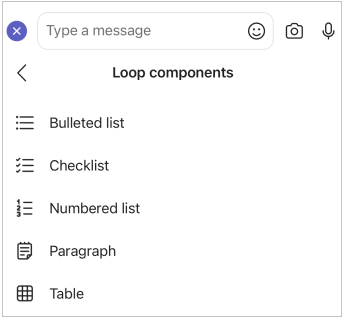
-
أدخل المحتوى في المكون.
-
عندما تصبح جاهزا، اضغط على إرسال.
تحرير مكون تكرار حلقي
1. اضغط على مكون تكرار حلقي. سيؤدي ذلك إلى فتحه للتحرير.
2. إضافة المحتوى أو تحريره.
3. اضغط على رجوع <. سيعرض المكون آخر التحديثات.
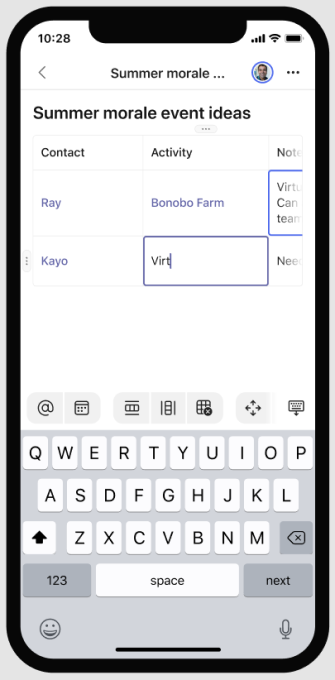
عرض الملف وتحريره على Office.com
يتم حفظ مكونات التكرار الحلقي تلقائيا في OneDrive بمجرد إرسالها في الدردشة. فيما يلي كيفية الانتقال من الدردشة إلى الملف على Office.com.
1. اضغط على مكون تكرار حلقي. سيؤدي ذلك إلى فتحه للتحرير.
2. اضغط على مزيد من الخيارات 
سيتم فتح الملف على Office.com، حيث يمكن تحرير المحتوى باستخدام تطبيق Office على جهازك. ستتم مطالبتك بتنزيل Office إذا لم يكن لديك بعد.










