我們讓 Windows 更容易透過最新功能與改良功能維持在最新狀態 — 而且我們已將打斷您的情況與重新啟動次數降到最低。
好消息是,您通常不需要執行任何動作來取得最新的更新 — 系統將會在更新可用時自動下載並安裝 (若您使用計量付費連線,將不會自動下載更新)。
您的電腦偶爾可能需要重新啟動以完成安裝更新。 您可以使用「使用時間」讓我們知道您通常會使電腦的時間,以避免電腦在您不方便的時間重新啟動。
-
選取 [進階選項] >> Windows Update設定 [開始 >]。 在 [使用時間]底下, 選擇手動或自動在 Windows 11 中更新。
-
如果您想要手動調整您的使用時間,請選取使用時間的開始時間和結束時間。
我們讓 Windows 更容易透過最新功能與改良功能維持在最新狀態 — 而且我們已將打斷您的情況與重新啟動次數降到最低。
好消息是,您通常不需要執行任何動作來取得最新的更新 — 系統將會在更新可用時自動下載並安裝 (若您使用計量付費連線,將不會自動下載更新)。
您的電腦偶爾可能需要重新啟動以完成安裝更新。 您可以使用「使用時間」讓我們知道您通常會使電腦的時間,以避免電腦在您不方便的時間重新啟動。
-
選取[開始 ],然後選設定> [更新& 安全 性> Windows Update],然後選取 [變更使用時間]。
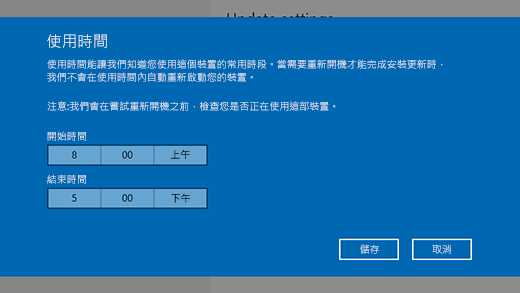
-
選擇使用時間的開始時間和結束時間,然後選取 [儲存]。











