您可以讓其他應用程式可供自動啟動。 當您將應用程式設定為在您啟動裝置時自動執行時,應用程式會顯示在 [設定] 的 [啟動] 頁面上的選項中 (選取時,應用程式可能會顯示在工作列或其他地方,或者應用程式可能在幕後啟動) 。

若要查看可用的應用程式,請移至[啟動 ] > [設定 ] >應用程式 >啟動]。 如果您在應用程式標題中看到「我們找不到此應用程式」,表示該應用程式可能位於網路磁碟機機上,或者應用程式的路徑可能不存在。 如果已卸載應用程式,且您可以再次新增應用程式以嘗試修正此問題,有時會發生這種情況。
如果您沒有看到您想要設定為自動啟動的應用程式,您可以嘗試 新增它。
![顯示 [設定] 中的 [啟動] 頁面,以及您可以選擇自動啟動的應用程式。 有些應用程式有標題指出找不到它們。](https://support.content.office.net/zh-tw/media/6158898b-e99f-4e60-9ca9-d8f60fa675b4.png)
將應用程式新增至可用的選項
如果您想要的應用程式沒有顯示在 [啟動] 頁面上,有兩種方法可以嘗試新增它。
-
您可以從 Microsoft Store 下載。
附註: 並非所有來自 Microsoft Store 的應用程式都可以在 [啟動] 頁面上使用。 如果您下載了應用程式,但卻在 [啟動] 頁面上看不到它,它可能無法自動啟動。
-
如果 Microsoft Store ( 無法使用此應用程式。MSIX 應用程式) 您可以使用資料夾位置來新增它。 您必須下載它、記下您安裝檔案的資料夾位置,然後從該應用程式的資料夾將可執行檔案複製到下列其中一個建議資料夾。
只有在您使用下列情況時,才會在 [啟動] 頁面上看到應用程式:
%userprofile%\AppData\Roaming\Microsoft\Windows\Start Menu\Programs\Startup
如果您使用下列情況,任何使用裝置的使用者都會在 [啟動] 頁面上看到此應用程式:
%ProgramData%\Microsoft\Windows\Start Menu\Programs\Startup
如需新增應用程式以便只有您看到該應用程式的詳細資訊,請移至新增應用程式以在 Windows 10 啟動時自動執行。
檢視找不到之應用程式的路徑
如果您想要修正路徑中斷的應用程式,並讓它正確顯示在 [啟動] 頁面上,您可以 新增應用程式。 如果您只想查看損毀路徑,可以查看路徑並確認路徑符合您的預期。
-
移至[開始 ] > [設定 ] >應用程式 >啟動]。
-
選取應用程式 [ 開啟/關閉 ] 切換開關旁的 [

附註: 透過 Microsoft Store ( 安裝的應用程式。MSIX 應用程式) 沒有這些圖示。 如果您選取這些應用程式的圖示,檔案總管會開啟並醒目提示可執行檔。
如果沒有有效的路徑時,視窗會列出包含損毀路徑的登錄位置。
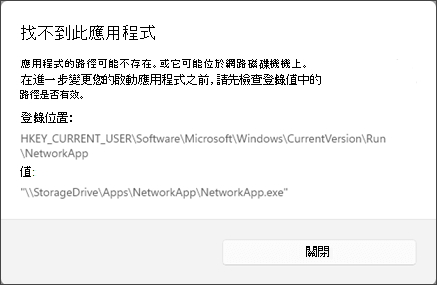
-
移至登錄位置,尋找損毀路徑。
如果您只在 [啟動] 頁面上看到應用程式,請查看:
HKCU\Software\Microsoft\Windows\CurrentVersion\Run
如果任何其他使用該裝置的使用者在 [啟動] 頁面上看到該應用程式,請查看:-
HKLM\Software\Microsoft\Windows\CurrentVersion\Run
-
HKLM\Software\Wow6432Node\Microsoft\Windows\CurrentVersion\Run
-
重要: 我們不建議變更登錄中的任何專案。 如果您這麼做,我們強烈建議 您先備份您的登錄 。










