附註: 如果您有最新版本的 Windows,但仍未看到下方的所有小工具功能,可能是因為某些功能已推出給客戶數周,且並未一次提供給所有客戶使用。
什麼是小工具?
小工具是小型卡片,可顯示 Windows 桌面上您最愛應用程式與服務的動態內容。 它們會出現在小工具面板上,您可以在其中探索、釘選、取消釘選、排列、重設大小,以及自定義小工具以反映您的興趣。 您的小工具版面已優化,可根據您的使用方式來顯示相關小工具和個人化內容。
從任務列左側角落開啟小工具面板,您會看到即時天氣圖示。 小工具可將您最愛應用程式和服務中的個人化內容整合在一起,協助您掌握重要資訊,讓您一整天都能快速查看最新資訊。 說再見,一直不斷地在應用程式、裝置和網站之間切換,現在您可以隨時掌握您關心的專案,而不會將焦點放在最重要的工作上。
附註: Windows 11 SE 不提供此功能。 深入了解
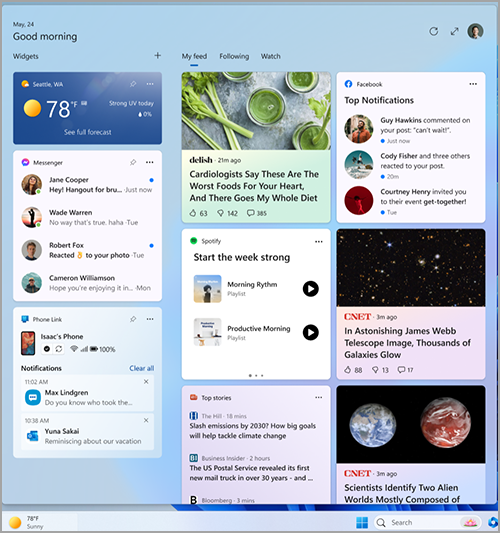
每個小工具都由不同的應用程式或服務提供。 若要查看小工具的電源,請選取 [ 更多選項 (...) 小工具的右上角,然後在功能表底部尋找「由您提供」訊息。 每個個別小工具都是其對應應用程式或服務的擴充功能,並由該應用程式或服務的設定控制。 這表示變更小工具隱私權設定的方法,是針對支援小工具的應用程式或服務進行變更。
![小工具的 [其他選項] 功能表。](https://support.content.office.net/zh-tw/media/e518a632-af0d-4754-ab40-8daf7e7f950b.png)
附註: 某些可為小工具提供動力的應用程式或服務,可能會根據您的位置評估量身打造內容,為您提供最符合內容內容的體驗。 如果啟用位置評估,可能來自 Windows 定位服務,否則可能會使用因特網連線的 IP 位址回復。
Microsoft 會收集哪些數據?
小工具版面是由 Microsoft Start 提供的個人化體驗,它會根據您的使用方式顯示最相關的小工具和內容。 若要存取和管理與您的 Microsoft 帳戶相關聯的數據,並用來個人化小工具版面,請移至 Microsoft 隱私權儀錶板。 或者,若要停止收集此數據,您可以註銷小工具版面。
Windows 診斷數據是從小工具面板收集而來,並由您在 Windows 設定應用程式中選擇的診斷資料設定決定。 深入瞭解 Windows 中的診斷數據。 個別小工具可能也會收集數據。 若要深入瞭解小工具會收集哪些數據,請參閱提供給支援小工具之應用程式或服務的資訊。
使用小工具版面
您可以釘選或取消釘選小工具,並自定義小工具版面以符合您的需求。 下節說明如何使用小工具版面。
-
所有 Microsoft 小工具都會使用相同的帳戶進行個人化。 使用小工具版面時,目前無法在不同的帳戶之間切換,但是您可以在 Windows 中切換到不同的帳戶,這樣您就可以檢視該帳戶小工具。
-
若要註銷小工具版面和所有小工具,請選取小工具版面右上角的個人檔案圖片,然後在 [小工具設定] 畫面上,選取個人檔案圖片旁邊的 [ 註銷 ]。 在您再次登入之前,您將無法使用小工具版面。
以下是幾個在開啟和關閉小工具面板之間切換的簡單方法:
-
選取任務列左側角落顯示即時天氣的 [小工具] 圖示。 當您按下或點選圖示時,小工具版面會保持開啟狀態,直到您流覽出去,或是按兩下或點選小工具面板以外的任何位置來關閉它。
-
按 Windows 標誌鍵 + W。
-
將游標暫留在小工具圖示上,以快速檢查更新並返回您正在執行的工作。 只要滑鼠停留在圖示或小工具面板上,它就會保持開啟,而且您可以視需要與它互動。
-
從螢幕左邊緣向內撥動以開啟,然後按兩下或點選小工具面板外的任一處以關閉。
如果您希望白板佔用更多空間,讓您一眼就能看到更多小工具,請使用白板右上角的展開按鈕。 展開按鈕會在您使用后變更為折疊按鈕,因此您可以視需要折疊小工具版面的大小。
系統會記住您面板的大小,因此如果您想要小工具版面一律顯示更多內容,並處於展開狀態,那麼下一次開啟時就會以這種方式呈現。
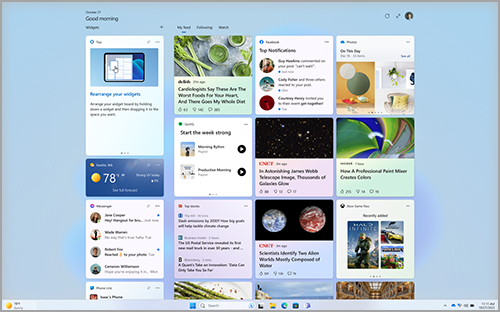
若要從任務列移除小工具進入點,請按下或按 Windows 標誌鍵 , 然後選取 [ 個人化> 設定 > 任務列]。 然後,開啟或關閉 [小工具]。
附註: 從任務列移除小工具進入點並不會將您註銷。 您仍然可以按 下 Windows 標誌鍵 + W 來存取小工具面板。
若要讓小工具保持在最新狀態,請參閱 如何在 Microsoft Store 中更新 Windows Web 體驗套件。
使用小工具
您可以流覽 Microsoft Store 中的 [ 小工具] 頁面 ,探索並安裝支援應用程式的新小工具。
釘選小工具可讓小工具保持在可預測且易於存取的位置。 釘選小工具右上角有 [ 釘選] 圖示 ( ) 。
以下是幾個將小工具釘選到小工具版面的簡單方法:
-
若要從小工具面板釘選小工具,請選取小工具右上角的 [更多選項 (...) ,然後選取 [ 釘選]。
-
若要從圖庫釘選小工具,請選取小工具面板右上角的 [+] 圖示,然後依照指示釘選小工具。
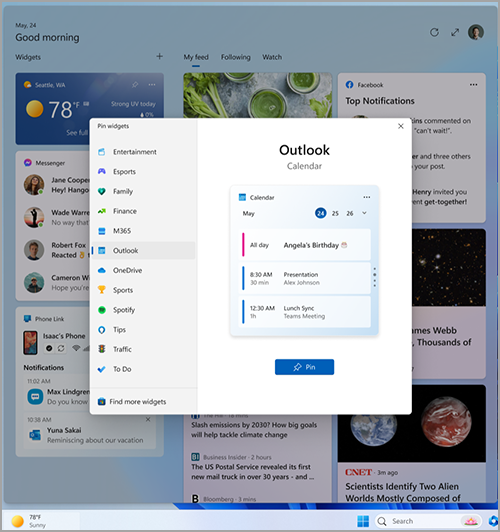
附註: 目前無法將多個小工具實例釘選到小工具面板。
若要從小工具面板取消釘選小工具,請選取 [更多選項 (...) 小工具右上角,然後選取 [取消釘 選小工具]。
附註: 當您取消釘選小工具與您的興趣相關時,該小工具可能仍會顯示在白板上。 若要完全移除小工具不出現在摘要中,請選取 [更多選項 (...) 小工具右上角,然後選取 [隱藏此小工具]。
若要將釘選的小工具移至面板 [小工具] 區段上的另一個位置,請按兩下小工具標題,並將小工具拖曳到釘選節中的新位置。
若要在釘選的區段中放大或縮小小工具,請選 取 [更多選項 (...) 右上角,然後選取 [小型]、[ 中型] 或 [ 大型]。
附註: 有些小工具可能只提供一或兩個大小。
若要編輯小工具,請選取右上角 的 [其他選項 (...) ,然後選取 [自定義小工具]。
編輯小工具可讓您存取自定義選項,例如變更天氣小工具的城市,或更新股票小工具的觀察清單。
若要隱藏摘要中小工具,請選取右上角的 [其他選項 (...) ,然後選取 [隱藏此小工具]。 隱藏小工具會將您註銷其相關聯的應用程式或服務。 除非您透過小工具庫再次釘選此小工具,否則您將不會再在小工具面板上看到此小工具。
-
您可以與某些小工具互動以進行快速工作,例如在 [待辦事項] 清單中核取專案,或在特定日期檢視行事曆活動。
-
您可以選擇小工具左上角的標題列來開啟小工具的應用程式或網站。
小工具通知
除了從天氣小工具看到任務欄上的實時內容之外,您還可以查看來自其他小工具的即時更新,例如運動、財經和最新消息。
任務列應該會顯示大部分時間的天氣。 當其他小工具發生相關重要事項時,您可能會在任務欄上看到來自該小工具的公告,如下列財務小工具所示。

這些公告應該可以快速且快速地流覽,如果您沒有與它們互動,任務欄會返回顯示天氣。
徽章通知可能會出現在任務欄上,以顯示需要持續超過幾秒鐘的通知,例如嚴重天氣警示或重大新聞。

當您開啟小工具版面時,會在版面頂端顯示橫幅,提供觸發通知徽章的詳細資訊。
您可以透過 [小工具] 設定,控制小工具通知是否顯示在任務欄上。
若要變更您的小工具通知設定,請選取小工具版面右上角的配置檔圖示,然後使用切換開關來調整通知設定。
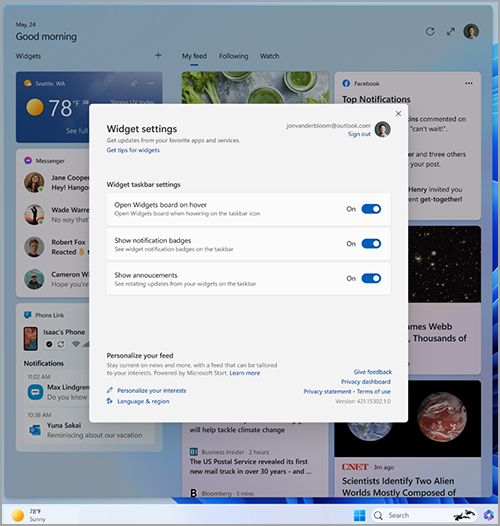
附註: 如果您在任務列上看不到徽章或旋轉內容,請檢查任務列和專注輔助設定。
在摘要中個人化新聞和興趣
隨著時間,您的摘要 —小工具串流和小工具版面上顯示的新聞內容 — 將會變得更加個人化。 若要開始使用,請在 [小工具設定] 對話框中選取 [管理興趣],告訴我們您關心什麼。 這將會在 Microsoft Edge 中開啟 [我的興趣 ] 頁面。
![[我的興趣] 畫面,您可以在其中個人化您的小工具。](https://support.content.office.net/zh-tw/media/32d30ba4-123d-43c4-817b-70e2d2d54ab2.png)
從 [我的興趣] 頁面,您可以:
-
使用搜尋方塊尋找您想要追蹤的主題或發行者。
-
依類別瀏覽主題,然後選取您感興趣的主題。
-
檢視和管理您正在關注的興趣和發行者。
如果您需要有關選擇您偏好的發行者和內容的協助,請選取 [我的興趣] 頁面左側的 [調整您的摘要],以引導您完成設定新聞摘要的步驟。
附註: 追蹤發行者並調整摘要功能目前僅適用於美國的英文使用者。
您也可以從個別新聞報導中微調您的摘要。 方法如下:
-
選取文章右上角的 [ (X) 隱藏本文 ] 按鈕以移除文章。 接著,您可以提供意見反應,指出您對本文不感興趣、您不喜歡來源,或您想要回報問題。
-
選取新聞報導右下角的 [ 查看更多 (...) ] 按鈕,然後選擇 [ 更多像這樣的報導 ] 或 [較少這樣的報導] 來查看更多或您關心或較少您不在意的內容。 您也可以選擇隱藏本文發行者的故事。
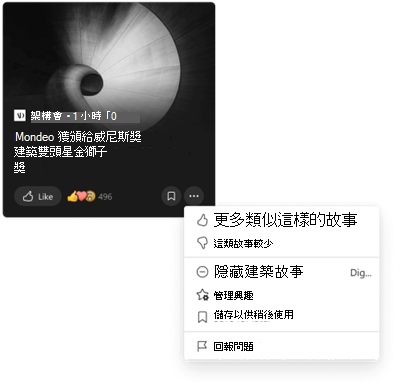
-
若要檢視和管理您追蹤的發行者與興趣,請選取 [我的興趣] 頁面左側的 [追蹤興趣] 和 [追蹤的發行者] 區段。
-
若要檢視和管理隱藏的發行者,請選取 [我的興趣] 頁面左側的 [隱藏的發行者]。
當有新內容要顯示符合您的個人化設定時,更新的內容會顯示在您的摘要中。 您的摘要會隨著時間瞭解您,因此您可能不一定會立即看到變更。
使用相同的 Microsoft 帳戶登入 Windows 11 和 Microsoft Edge 有助於確保您的新聞摘要個人化可在小工具、應用程式和裝置上使用。
常見問題集
如果您使用不是來自 Microsoft 的電子郵件位址建立您的 Microsoft 帳戶,該電子郵件位址就無法用來顯示行事曆事件。 若要在小工具中查看行事曆事件,您必須 建立 Outlook.com 帳戶 ,才能將 Outlook.com 電子郵件地址與行事曆小工具搭配使用。
您的環境可能不支援 To Do 小工具,或者如果您屬於學校或組織所屬的網路,您的系統管理員可能會讓它無法使用。 如需詳細資訊,請連絡您的系統管理員。
您在小工具面板上看到的語言和內容,取決於您的 Windows 顯示語言 以及 國家或地區 設定。 若要檢視及變更這些設定, 請移至 [設定] > [時間] & 語言 > 語言 & 地區。 內容會以您的顯示語言顯示。 如果適用,小工具和新聞摘要將會顯示您國家或地區的內容。
附註:
-
您必須重新啟動電腦或重新登入,語言變更才會生效。
-
如果您的特定語言或地區無法使用內容,您可能會看到其他語言或地區的內容與您選取的設定最接近。
若要讓 Windows 小工具如預期般運作,您需要 Windows Web 體驗套件和 Microsoft Edge 的目前更新。 您可以檢查是否要取得最新的更新。
Windows Web 體驗套件
更新
如果您的應用程式更新已在 Microsoft Store 中開啟,就會自動安裝最新版本的 Windows Web 體驗套件。 如果您不確定,可以檢查您的設定。
-
選取 [開始] > [Microsoft Store]。
-
選取您的設定檔圖示,然後選 取 [設定] ,並檢查 [應用程式更新 ] 設定是否設為 [ 開啟]。
附註: 如果您無法開啟更新,請留在 Microsoft Store 並選取 [文檔庫]。 現在,您可以選取 [取得更新], 或向下捲動應用程式清單,然後尋找 Windows Web 體驗套件,然後選取 [如果這是選項,則選取 [更新 ]。 若要深入瞭解,請參閱 如何更新 Microsoft Store 中的 Windows Web 體驗套件。
如果您尚未安裝,您可以手動安裝 Windows Web 體驗套件。
Microsoft Edge 瀏覽器更新
根據預設,當您重新啟動瀏覽器時,Microsoft Edge 會自動更新。 若要手動檢查更新,請開啟Edge,然後選取 [設定及其他 > 關於 Microsoft Edge > 說明和意見反應。 如需有關Edge更新設定的詳細資訊,請參閱 Microsoft Edge 更新設定。
如果 Windows 小工具仍然無法如預期般運作,您可以在意見反應中樞中告訴我們。










