實時輔助字幕可協助所有人,包括聽障或聽力不佳的使用者,透過提供自動轉譯,更瞭解音訊。
即時輔助字幕可在 Windows 11版本 22H2 及更新版本中使用。 最新的即時輔助字幕更新包含多種語言的支援,以及部分功能表項的變更。 如果您還沒有此更新,請注意,新 Windows 11 功能會逐步發行。
如需 Windows 11、版本 22H2 的新功能,以及如何取得更新的詳細資訊,請參閱 最新 Windows 更新的新增功能。 不確定您擁有的是哪個版本的 Windows 嗎? 請參閱: 尋找 Windows 版本。
本文內容
即時輔助字幕與 Windows桌面整合,因此您可以在使用其他應用程式時閱讀輔助字幕。 即使與因特網中斷連線,也可以為音訊提供輔助字幕。 您可以將輔助字幕的顯示方式個人化,而且可以包含麥克風音訊,以便更輕鬆地進行親自交談。
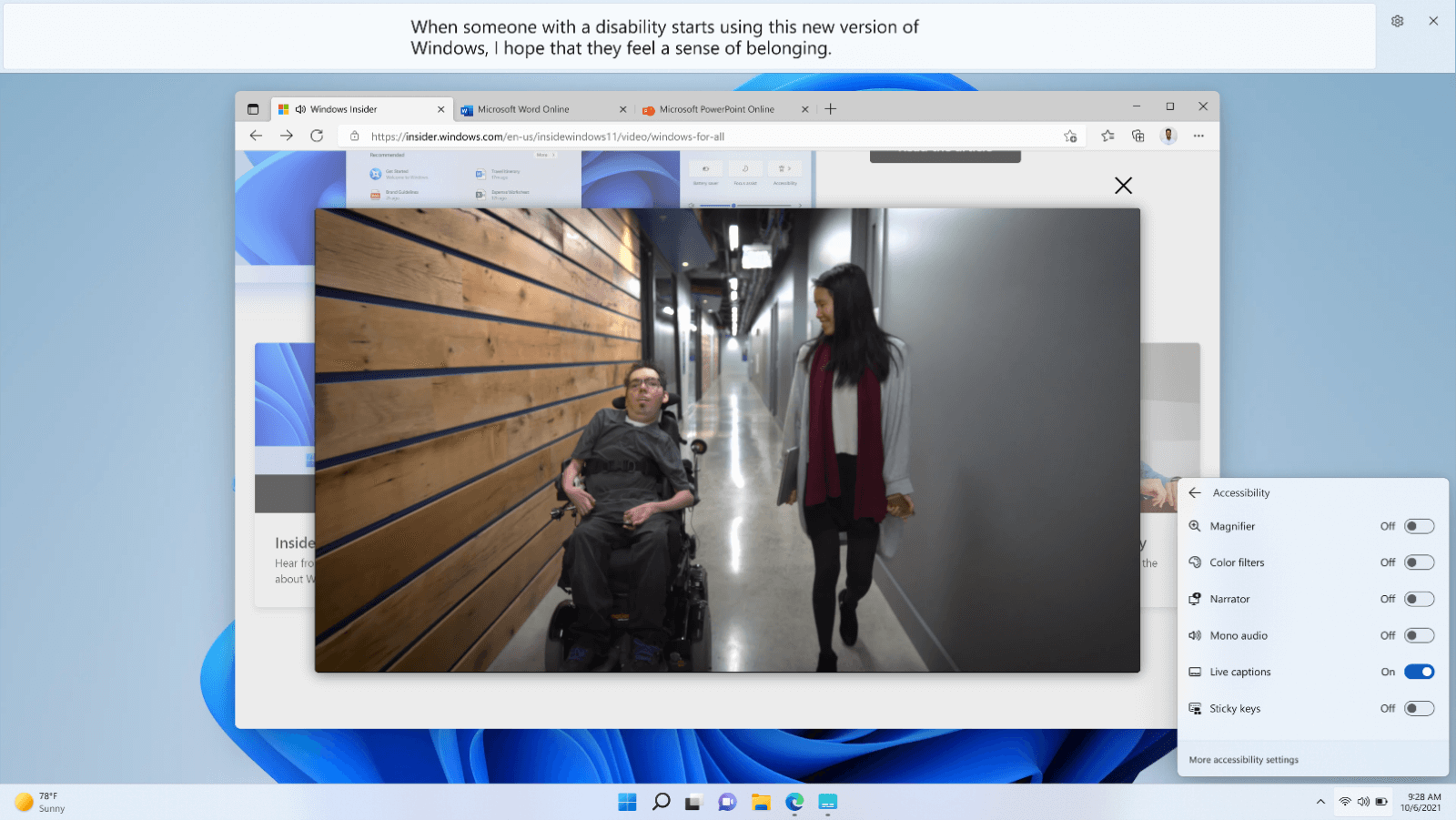
開啟即時輔助字幕
若要開啟即時輔助字幕,請執行下列其中一項操作:
-
在快速設定輔助功能飛出視窗中開啟即時輔助字幕切換。 (若要開啟快速設定,請選取任務欄上的電池、網路或音量圖示。)
-
按 Windows 標誌鍵 + Ctrl + L。
-
選取 [開始 > 所有應用程式 > 輔助功能 > 實時輔助字幕]。
-
移至 [ 設定 ]> 輔助功能 > 標號],然後開啟 [即時輔助字幕 ] 切換開關。
第一次開啟時,即時輔助字幕會提示您下載即時輔助字幕語言檔案,以供裝置上的語音辨識使用。 如果您的語言無法使用,您可以在設定期間使用其他語言。
個人化輔助字幕的顯示方式
若要選擇在桌面上顯示標號的位置:
-
選取即時輔助字幕視窗中的 [設定 ] 按鈕。
-
選 取 [位置]。
-
選擇 [螢幕上方]、[ 螢幕下方] 或 [ 重疊在螢幕上]。
-
當您選擇 [螢幕上方] 或 [ 螢幕下方] 時,標題視窗會在桌面的保留空間內顯示為固定在頂端或底部的屏幕邊緣,而其他應用程式也不會被輔助字幕窗口封鎖。 固定在頂端時,您可能會發現即時輔助字幕在虛擬會議或交談中共用視訊時效果較佳,而在其他情況下,例如檢視視訊、連接到底部最適合使用。
-
當您選擇 [浮動在螢幕上] 時,即時輔助字幕會顯示在重疊視窗中,您可以視需要調整位置,以避免在使用中混淆其他應用程式。
-
若要在輔助字幕視窗中顯示多行文字,請使用滑鼠、觸控或鍵盤來增加視窗大小。
讓輔助字幕更容易閱讀
-
選取即時輔助字幕視窗中的 [設定 ] 按鈕。
-
選 取 [喜好設定]。
-
選 取 [標號樣式]。 標題的 輔助功能 設定隨 即 開啟。
-
在 [字幕樣式] 底下,執行下列其中一項操作:
-
從下拉功能表選取內建樣式。 在 [設定 ]> [個人化 ]> [色彩 ]> [選擇您的模式] 中,使用 [預設的內建樣式] 來顯示與裝置深色或淺色模式設定相符的色彩。
-
選取 [編輯] 按鈕以建立最適合您的自定義樣式。
-
使用麥克風
若要 標題 您自己的語音:
-
選取即時輔助字幕視窗中的 [設定 ] 按鈕。
-
選 取 [喜好設定],然後開啟 [ 包含麥克風音訊] 選項。
如果您裝置上沒有其他音訊被標號,麥克風所擷取的任何音訊都會加上輔助字幕。 例如,如果您使用即時輔助字幕與其他人 標題 在線會議,則當對方發言時,您只會看到對方的標號。
附註: 當您下次開啟即時輔助字幕時,此選項將會關閉。
若要檢查裝置的麥克風設定, 請參閱 設定> 系統 > 音效 ,並檢閱 輸入 選項。
新增及使用其他語言
若要新增其他語言:
-
選取即時輔助字幕視窗中的 [設定 ] 按鈕。
-
選 取 [標號語言]。
-
選取 [新增語言]。 [語言 & 區域設定] 視窗隨即開啟。
-
在 [語言 & 地區 設定中,移至 [慣用語言],然後選取 [ 新增語言]。
-
在 [選擇要安裝的語言] 中,流覽或搜尋支援語音識別的 語言,然後選取 [ 下一步]。
-
在 [安裝語言功能] 中,選取您要使用的功能,同時確保已選取 [增強的語音辨識 ],然後選取 [ 安裝]。
當您所選語言的增強式語音辨識功能安裝完成時,該語言會顯示在即時輔助字幕的 [字幕語言] 功能表中。
若要使用其他語言:
-
選取即時輔助字幕視窗中的 [設定 ] 按鈕。
-
選 取 [標號語言]。
-
選取您要使用的語言。
選取新語言時,即時輔助字幕會顯示為已準備好以新語言 標題。
充分利用即時輔助字幕
-
若要遮罩不雅的用語,請移至 [設定] 功能表,選取 [ 喜好設定],然後開啟 [ 篩選不雅用語] 選項。
-
若要改善使用麥克風時的輔助字幕準確性,請務必將環境中的背景噪音降到最低,並直接對著麥克風說話。
-
若要確保輔助字幕出現最少的延遲,或如果您發現沒有出現輔助字幕,請嘗試關閉未使用的應用程式以將效能最大化。
-
耗用大量資源的應用程式 (例如,共用視訊) 的應用程式可能會影響即時輔助字幕的實時行為,導致標號延遲,甚至是字幕被掉落。 如果發生這種情況,請考慮限制某些應用程式功能,同時根據即時輔助字幕 (例如,關閉任何套用至共用視訊) 的背景效果或其他特殊效果。
-
常見問題集
即時輔助字幕支援語音辨識::
-
簡體中文 (,中國)
-
中文 (繁體,香港特別行政區)
-
中文 (繁體,台灣)
-
丹麥文
-
英文 (澳大利亞)
-
英文 (加拿大)
-
英文 (印度)
-
英文 (愛爾蘭)
-
英文 (紐西蘭)
-
英文 (英國)
-
英文 (美國)
-
法文 (加拿大)
-
法文 (法國)
-
德文 (德國)
-
義大利文 (義大利)
-
日文
-
韓文
-
葡萄牙文 (巴西)
-
葡萄牙文 (葡萄牙)
-
西班牙文 (墨西哥)
-
西班牙文 (西班牙)
音訊中只偵測到語音會加上標號。 系統不會偵測到撥號或音樂等音效事件。 無法可靠地偵測到以音樂傳寫的歌詞。
所有偵測到語音數據的音訊和輔助字幕產生處理都會發生在裝置上。 音訊、語音數據和輔助字幕永遠不會離開您的裝置,也不會與雲端或 Microsoft 共用。 如需詳細資訊,請檢閱 Microsoft 隱私聲明。
即時輔助字幕會注意在 [設定]> [系統 ]> [音效] 中設定的 預設音效輸出裝置。 您可能需要變更預設裝置,才能讓即時輔助字幕接聽音訊。
當即時輔助字幕啟動時,麥克風預設一律會關閉,因此只有您想要的音訊會加上輔助字幕。
流覽至 [ 設定 ]> [隱私權 & 安全性] > [麥克風 ] > [讓應用程式存取麥克風 ] > [讓傳統型應用程式存取您的麥克風]。
音效會優先於麥克風音訊。 例如,如果您在一個虛擬會議中,遠端會議參與者正在其中發言,而您彼此說話,則會顯示遠程會議參與者的輔助字幕,而不是您的字幕。
請參閱 即時輔助字幕疑難解答或語音存取設定問題。
流覽至 [ 設定 ] > [應用程式 ] > [已安裝的應用程式],然後搜尋 語音套件。 您會收到所有已安裝語言檔案的清單。 選取您要卸載之語言檔案的功能表中的 [卸載]。











