附註: 本文中的資訊同時適用於個人帳戶 Clipchamp和工作 Clipchamp。 輔助字幕功能在設計和教學課程中會稍有不同。
新增翻譯字幕,讓影片更易於存取且更容易 watch 靜音。 我們的直覺式輔助字幕功能會自動偵測視訊或音訊曲目中的內容,然後只要按兩下就能產生即時字幕。
請注意:自動設定功能僅與包含語音的視訊和音訊資產相容。
瞭解如何在影片中新增輔助字幕,請參閱下列各節:
[自動封裝] 可用於:
-
產生位於 [標號] 索引標籤中的文字記錄。
-
使用文字記錄,為視訊編製索引,以便輕鬆直接移至特定的時間戳。
-
自動建立影片的字幕。
此功能提供多種語言版本,請參閱此處的語言完整清單。
附註: 使用自動縮寫功能時,Clipchamp 必須使用 Azure 認知服務來處理視訊的音訊,以產生輔助字幕。
如何使用自動摘要
步驟 1: 將視訊或音訊檔案匯入 (語音)
若要匯入視訊或音訊,請按兩下工具列上媒體索引標籤中的 [匯入 媒體] 按鈕 。 瀏覽電腦檔案,或從我們其中一個匯入整合中選取影片,例如 OneDrive。
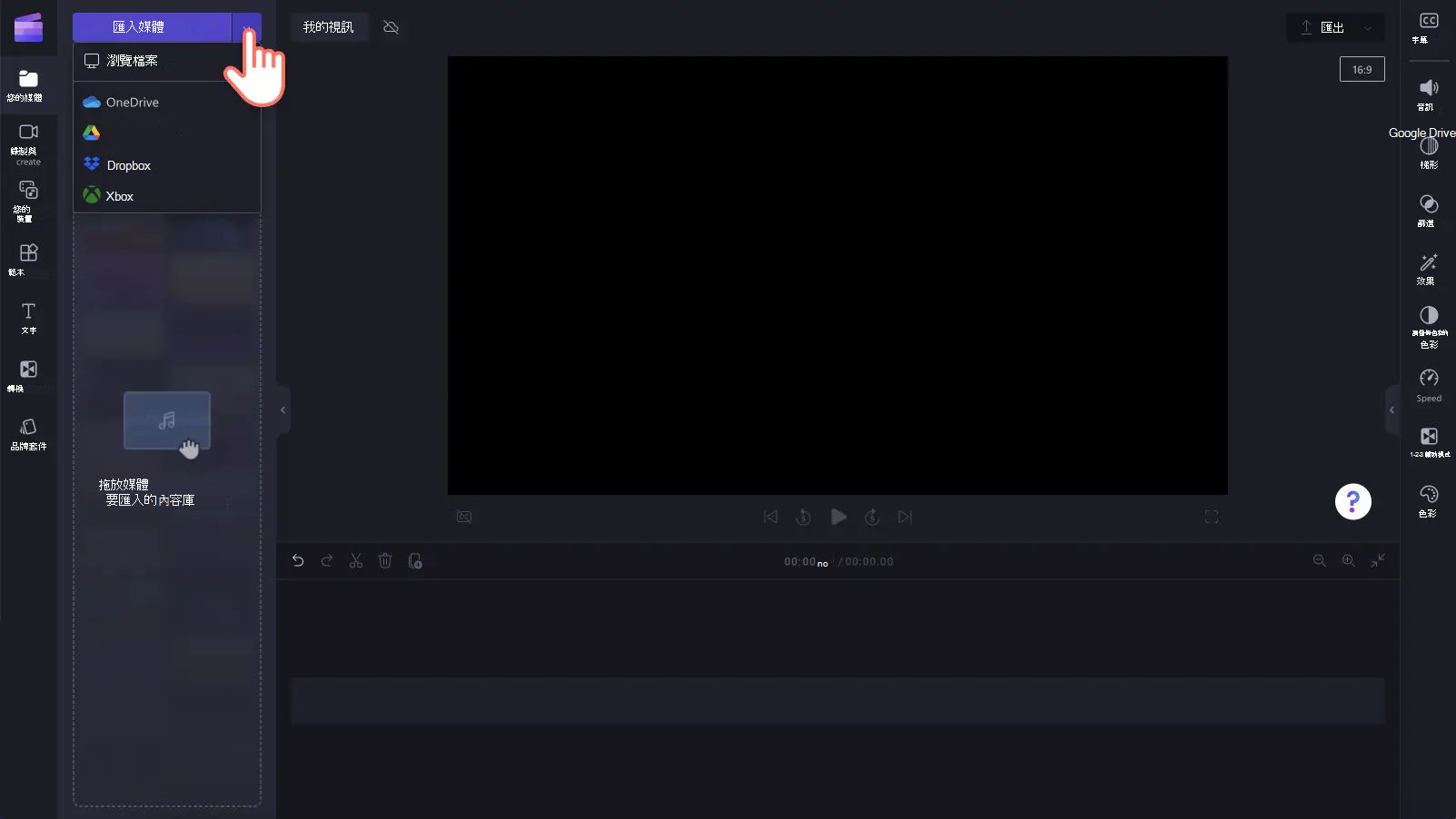
您也可以直接在編輯器中錄製影片,在記錄中使用我們的網路攝影機錄製器,& 工具列上的 [建立 ] 索引標籤。 若要瞭解如何執行此動作,請閱讀:如何錄製網路攝影機影片。
接下來,將視訊拖放到時程表,開始建立輔助字幕。
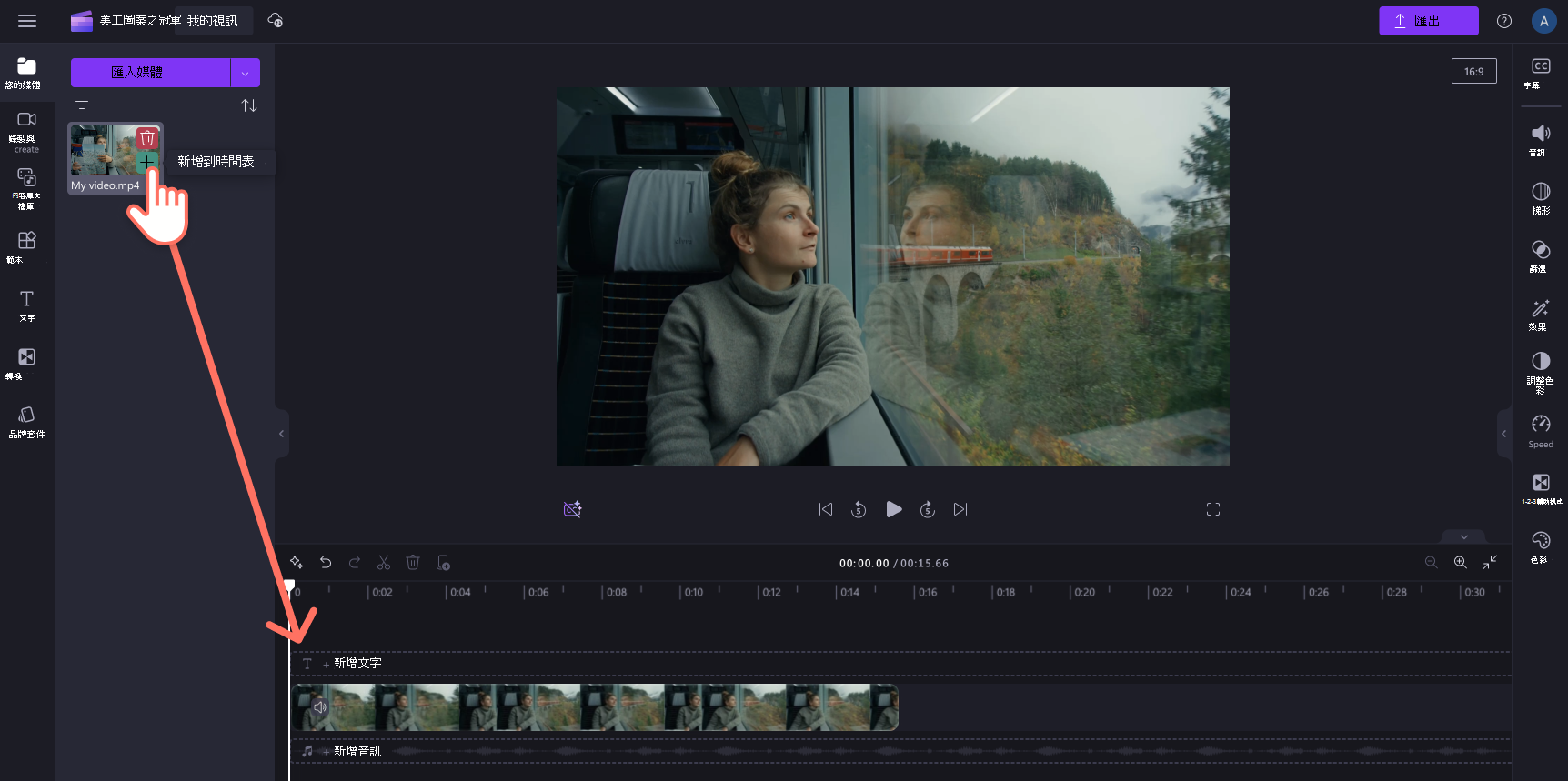
步驟 2: 新增輔助字幕至視訊
按兩下屬性面板上的 [標號 ] 索引標籤,然後按兩下 [轉譯媒體] 按鈕。

彈出視窗隨即顯示,其中包含 標題 辨識語言選項。 在這裡,選取您要在整個影片中使用的輔助字幕語言。 您也可以核取此方塊來篩選出任何不雅和令人反感的語言。 當您準備好使用 AI 進行轉譯時。按兩下 [轉譯媒體] 按鈕。
注意:我們每段影片提供一種語言。 選取語言之後,自動檢視會將所有語音音訊解譯為相同的語言。
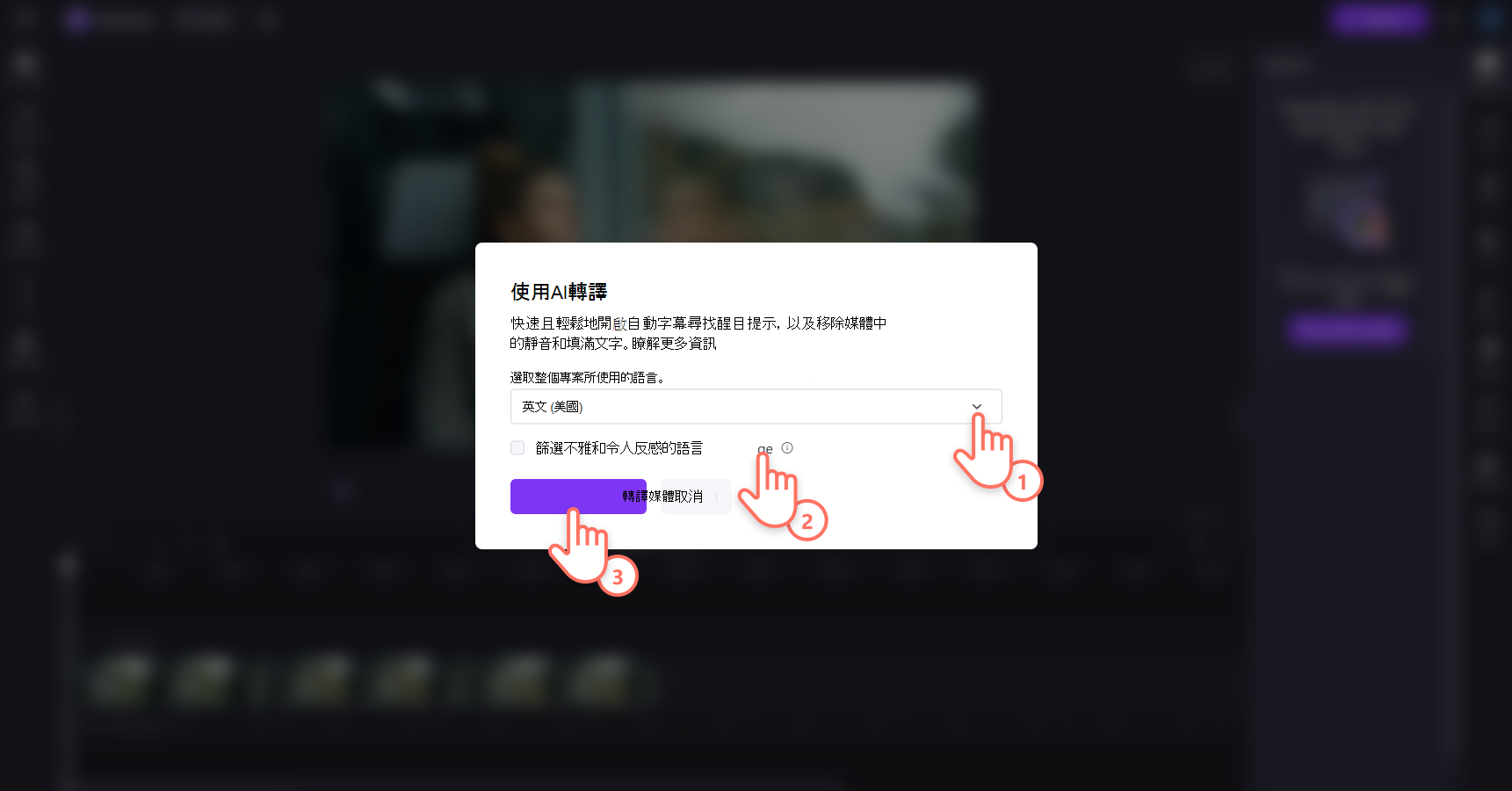
您會自動回到編輯器,並在屬性面板的 [標題] 索引卷 標 中看到您的字幕文字。 輔助字幕的產生時間將取決於您的因特網連線、速度和視訊的長度。
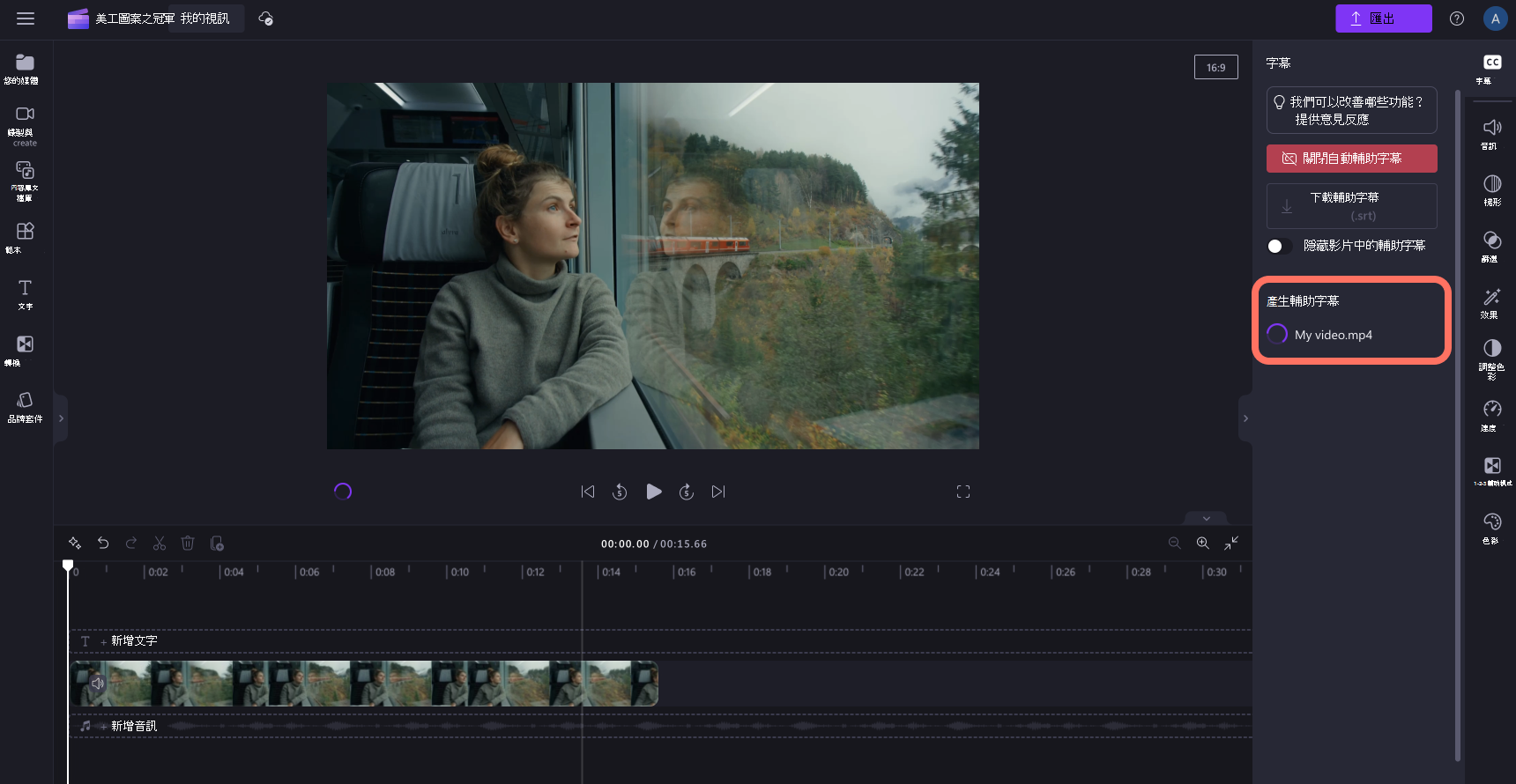
產生字幕時,屬性面板上標題索 引標籤的 文字記錄區段會顯示文字記錄。 您的輔助字幕也會顯示在視訊預覽視窗上。
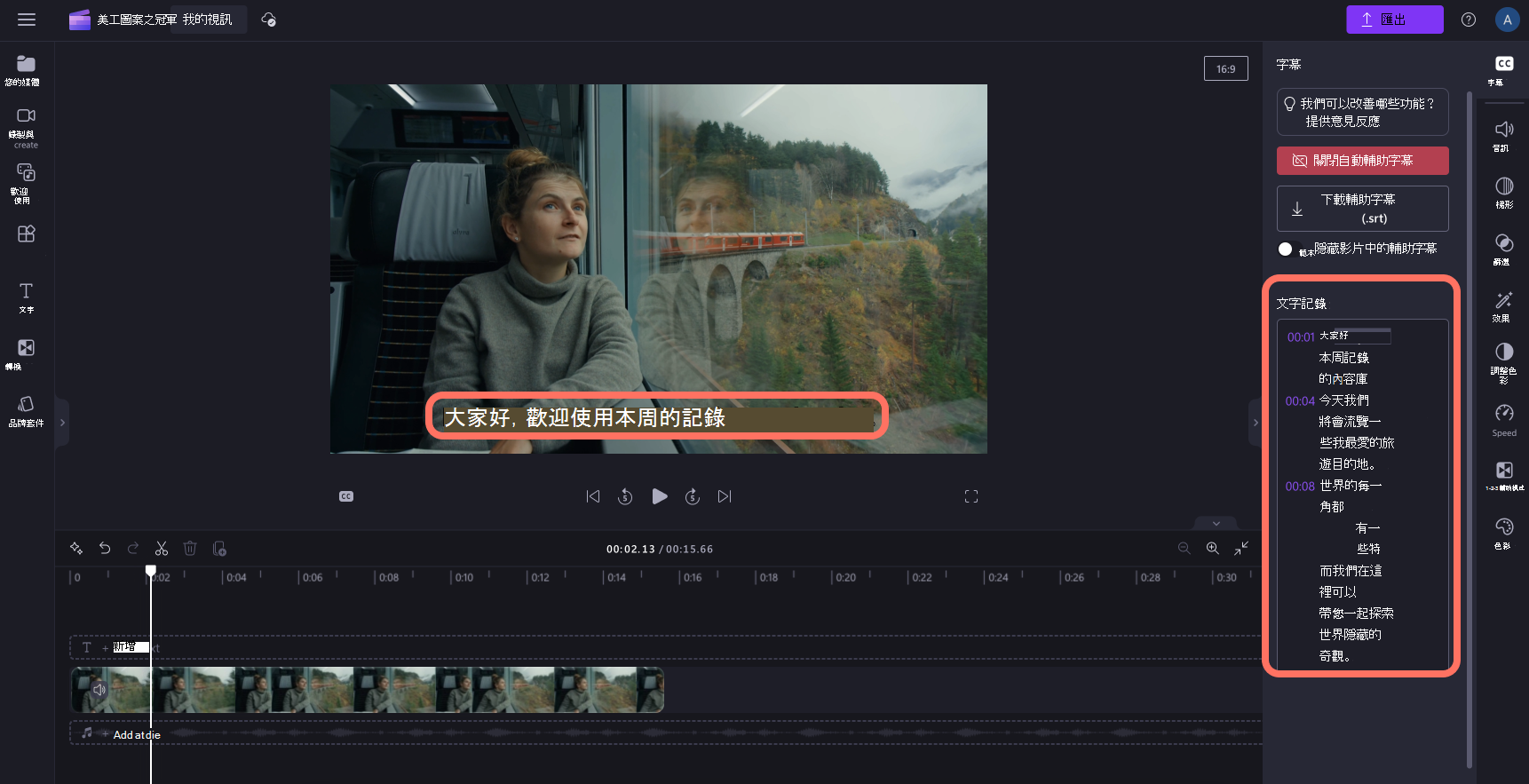
若要播放您的自動檢視,請按下影片預覽底下的 [播放] 按鈕 。
步驟 3: 使用輔助字幕儲存視訊
當您準備好儲存時,按兩下 [匯出 ] 按鈕 ,然後選取視訊解析度。
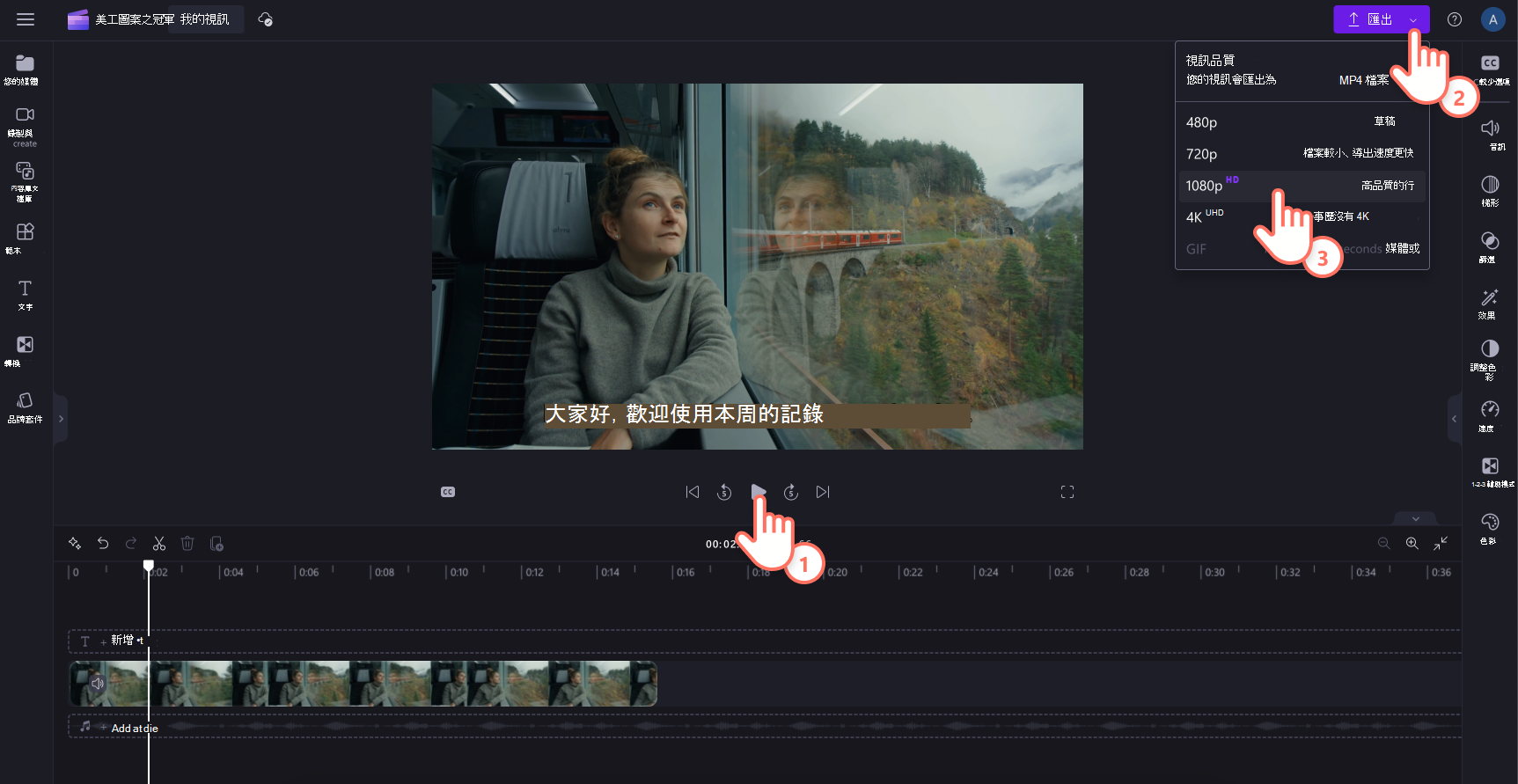
如何編輯自動縮放和自定義外觀
編輯文字記錄
如果文字記錄中的單字拼錯或不正確,請按下文字記錄上的特定單字並重寫。 只有視訊擁有者才能檢視及編輯視訊和文字記錄。
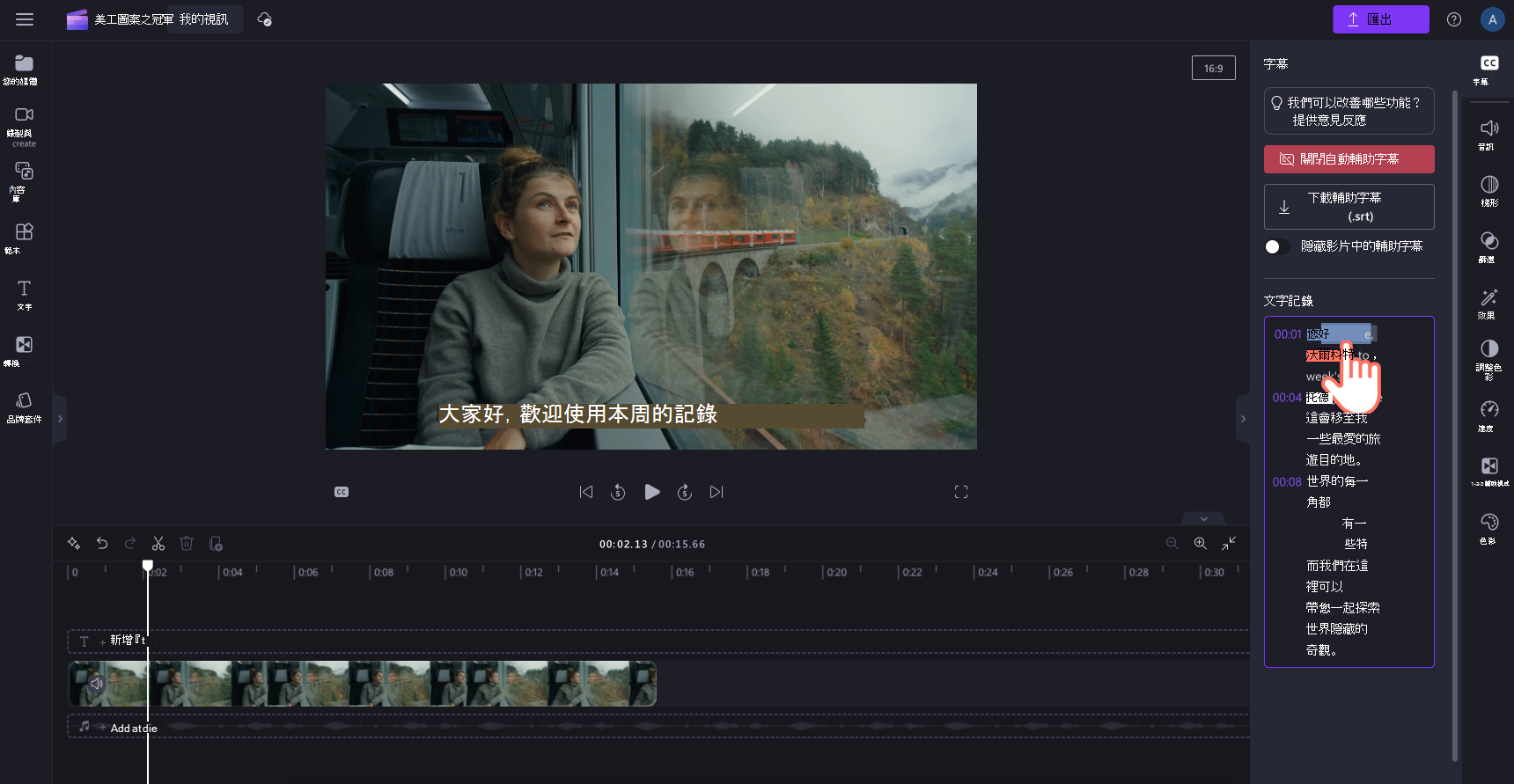
編輯自動封裝的外觀
按兩下視訊預覽上的輔助字幕以編輯外觀。 這會在屬性面板上開啟不同的選項。 接下來,按下屬性面板上的 [文字 ] 索引標籤。 您可以在這裏編輯字型、大小、對齊方式和色彩。

如何從自動檢視下載 SRT 檔案
SRT 是代表字幕的標準格式,也稱為 SubRip 字幕檔格式。 SRT 檔案可讓您在影片製作完成後,選擇在影片中新增字幕。
您可以按下屬性面板 [標題] 索引標籤中的 [下載標號] 按鈕 ,下載影片中輔助字幕的 SRT 檔案。

如何隱藏自動封裝
按兩下視訊切換開關中的 隱藏輔助字幕 ,即可隱藏視訊上的輔助字幕。 這會隱藏視訊預覽中的輔助字幕,但請將文字記錄保留在 [字幕] 索引卷標中。

如何關閉自動封裝
若要關閉自動設定,請按兩下 [標號] 索引標籤 ,然後按下 [關閉自動封裝] 按鈕。 這些輔助字幕將會從您的視訊中移除,並不會以輔助字幕匯出。

瞭解如何在影片中新增輔助字幕,請參閱下列各節:
[自動封裝] 可用於:
-
產生位於 [標號] 索引標籤中的文字記錄。
-
使用文字記錄,為視訊編製索引,以便輕鬆直接移至特定的時間戳。
-
自動建立影片的字幕。
此功能提供多種語言版本供您選擇,請參閱此處的語言完整清單。
附註: 使用自動縮寫功能時,Clipchamp 必須使用 Azure 認知服務來處理視訊的音訊,以產生輔助字幕。
如何使用自動摘要
步驟 1: 使用音訊匯入視訊
若要匯入您自己的視訊、相片和音訊,請按兩下工具列上媒體索引標籤中的 [匯入媒體] 按鈕來瀏覽您的電腦檔案。

您也可以直接在編輯器中錄製影片,在記錄中使用我們的網路攝影機錄製器,& 工具列上的 [建立] 索引標籤。 若要瞭解如何執行此動作,請閱讀:如何錄製網路攝影機影片。
接下來,從媒體索引標籤將每個影片拖放到時程表上。
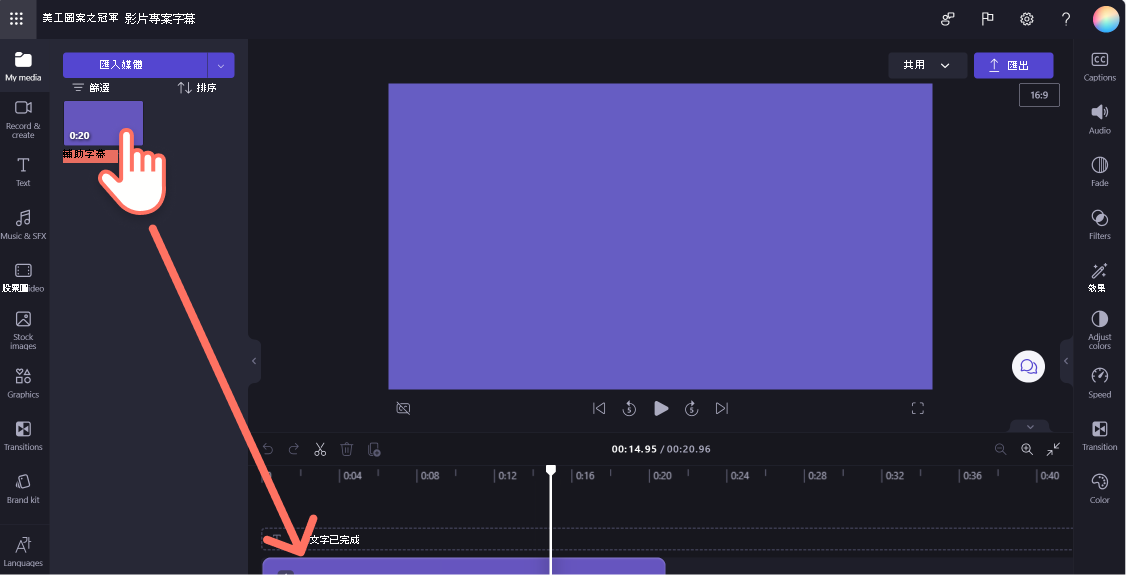
步驟 2: 開啟輔助字幕
按兩下屬性面板上的 [標號] 索引標籤,然後按兩下 [轉譯媒體] 按鈕以開啟輔助字幕。
![用戶按兩下 [標號] 索引標籤的影像。](https://support.content.office.net/zh-tw/media/0480f823-89c0-4dee-bbdd-ffa0c3cbba93.png)
彈出視窗隨即顯示,其中包含 標題 辨識語言選項。 選取整段影片所使用的語言。 您也可以核取此方塊來篩選出任何不雅和令人反感的語言。 按兩下 [轉譯媒體] 按鈕 以繼續。
目前,我們提供每個影片的單一語言。 選取語言之後,自動檢視會嘗試將所有語音音訊解譯為相同的語言。
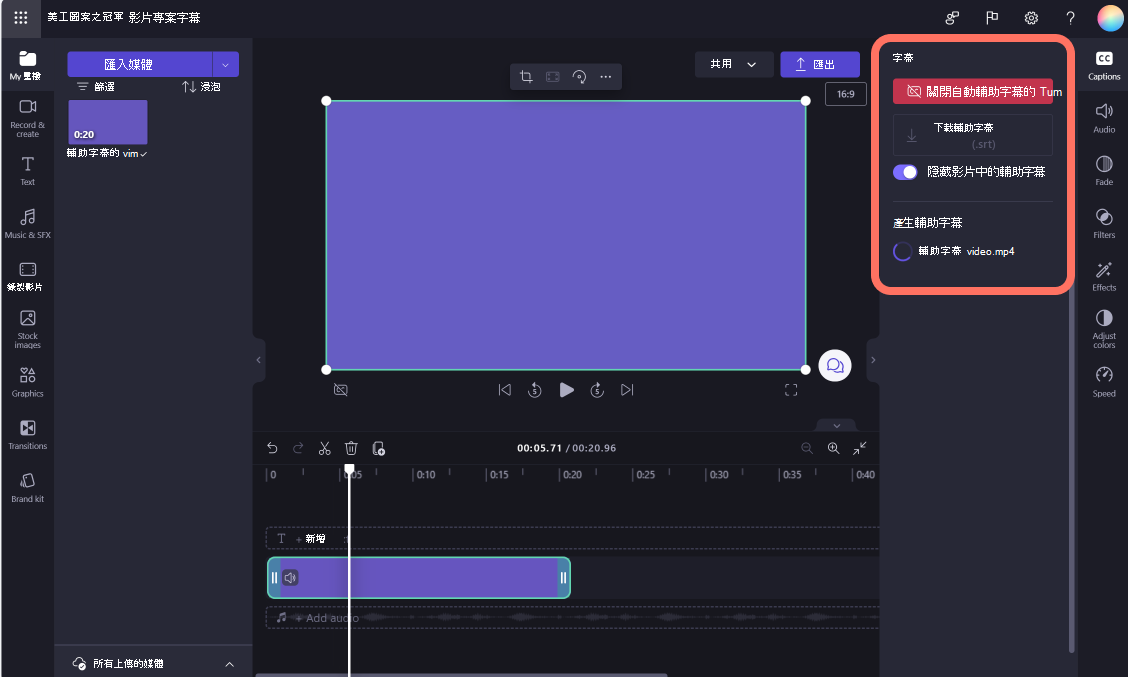
您會自動回到編輯器,並在屬性面板的 [標題] 索引卷標中看到您的字幕文字。 輔助字幕的產生時間將取決於您的因特網連線、速度和視訊的長度。

載入輔助字幕之後,屬性面板上標題索引標籤的文字記錄區段就會出現文字記錄。 您的輔助字幕也會顯示在視訊預覽視窗上。

步驟 3: 編輯標號的文字記錄
如果文字記錄中的單字拼錯或不正確,請選取文字記錄上的特定文字,然後重寫文字 () 。 只有視訊擁有者才能檢視及編輯視訊和文字記錄。

步驟 4: 編輯輔助字幕的外觀
按兩下視訊預覽上的輔助字幕以進行編輯。 浮動工具列會顯示在視訊階段,以及自動在屬性面板上開啟的文字索引標籤。 您可以在這裏編輯字型、字型樣式、字型大小、對齊方式、樣式和標題色彩。
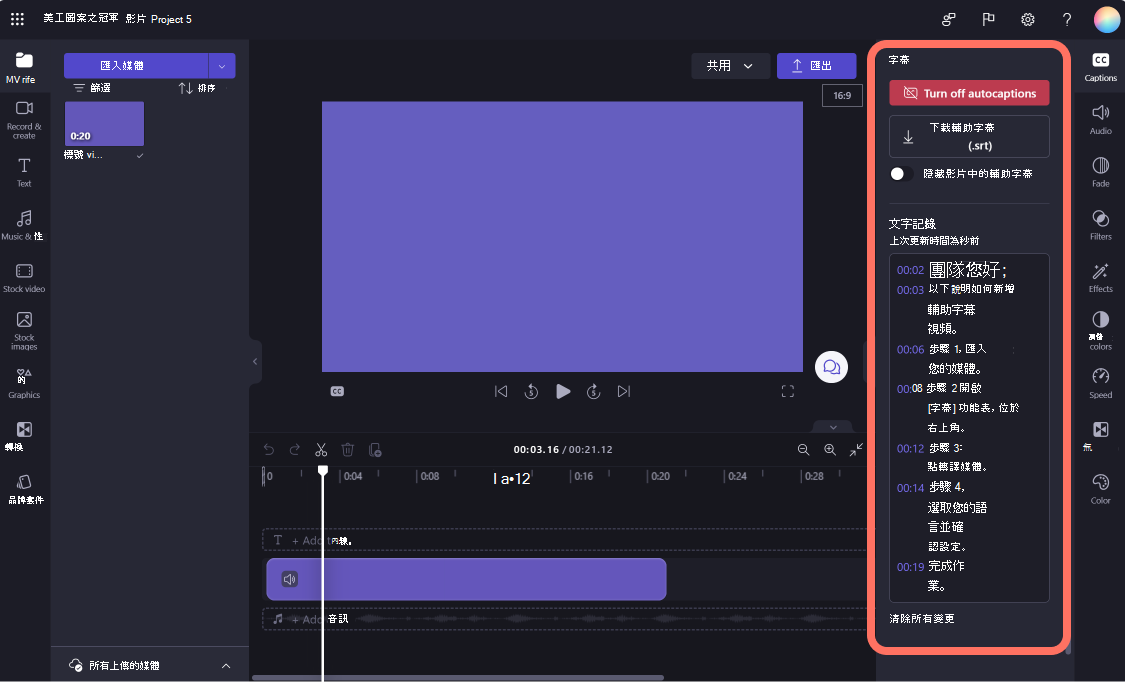
步驟 5. 下載您的影片 SRT 檔案
SRT 是代表字幕的標準格式,也稱為 SubRip 字幕檔格式。 SRT 檔案可讓您在影片製作完成後,選擇在影片中新增字幕。 您可以按下屬性面板 [標號] 索引標籤中的 [下載標號] 按鈕 ,下載標題的 SRT 檔案。
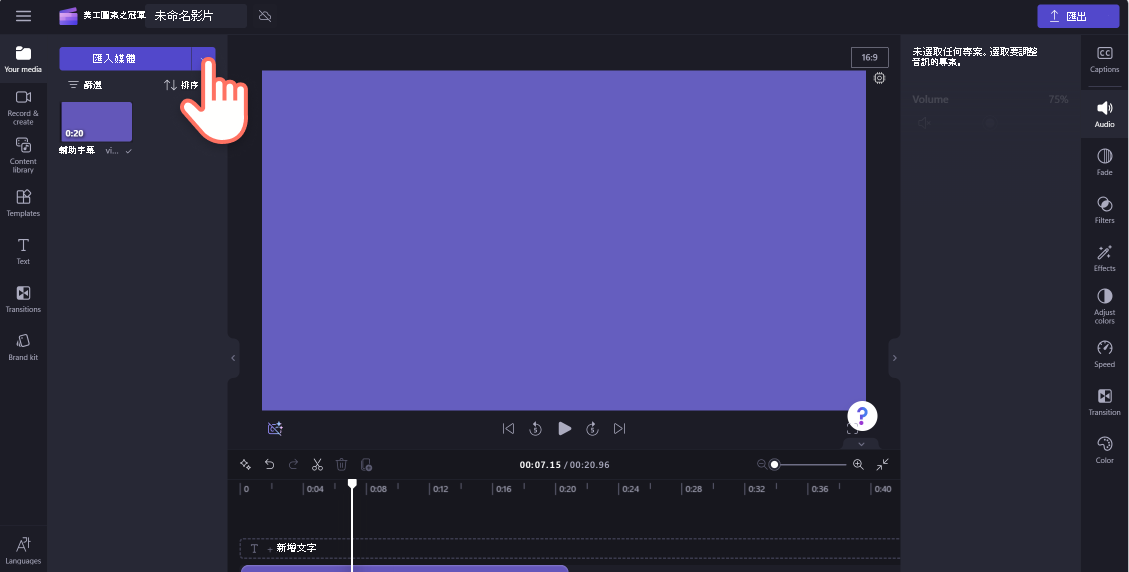
如何關閉自動封裝
若要關閉視訊的輔助字幕,請按下屬性面板上的 [輔助字幕 ] 索引標籤,然後按兩下 [關閉自動標題] 按鈕。 字幕會從您的視訊中移除,並不會以輔助字幕匯出。
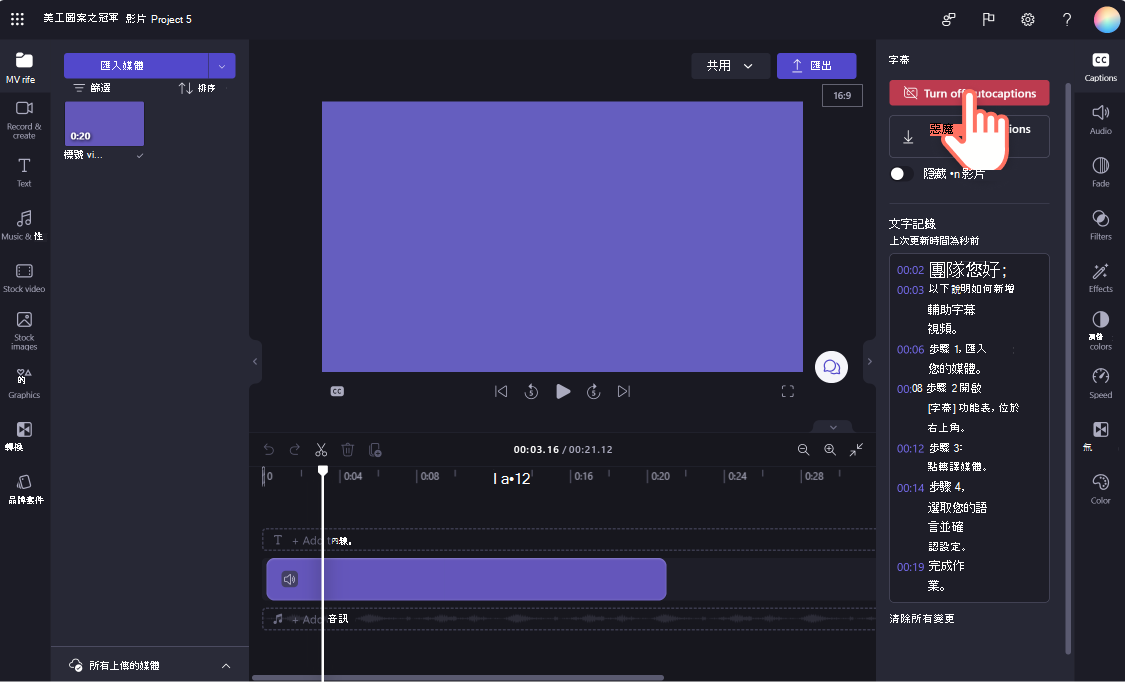
無法使用輔助字幕時的疑難解答
當您開啟輔助字幕功能,且在處理期間發生錯誤,例如產生不正確的輔助字幕或即使經過一段時間,仍不會顯示輔助字幕時,以下是一些您可以嘗試解決問題的建議:
-
重載瀏覽器索引標籤 Clipchamp 已開啟,或關閉並重新開啟 Windows 中的 Clipchamp 應用程式,然後再次嘗試使用輔助字幕。
-
從編輯專案中移除剪輯、再次新增,然後再次嘗試加上輔助字幕。
-
關閉自動輔助字幕、匯出專案,然後在專案中匯入產生的 MP4 視訊,並嘗試使用新美工圖案版本的輔助字幕。 此建議的背景是,如果您的原始輸入視訊格式不同,例如 WebM,將它轉換為 MP4 可引導輔助字幕功能正確辨識其音訊曲目。
-
嘗試使用不同來源影片的輔助字幕,以測試問題是否出在某個特定的輸入檔中。
-
檢查您計算機的防火牆是否 (或貴組織的防火牆,如果您是在公司網路) 或您可能已安裝的瀏覽器擴充功能封鎖 Azure 語音與文字服務的連線。 請將連線列入白名單、停用 Clipchamp 上的瀏覽器擴充功能,或連線到另一個 Wifi 網路,以測試自動封裝功能是否開始運作。
常見問題集
誰可以存取數據? 沒有人可以存取數據。 Microsoft自動語音識別 (ASR) 不需要人為介入,這表示沒有人可以隨時存取音訊。 [深入瞭解]。
Clipchamp 是否儲存任何 標題 數據? 是的。 標號數據會與您的 Clipchamp 影片一起儲存,您只能自行存取。
如果我不想要 Clipchamp 先處理此數據,我是否可以防止? 是的。 如果您不希望 Clipchamp 處理任何與輔助字幕相關的數據,請勿開啟自動輔助字幕功能。
重要: Microsoft保留限制轉譯和翻譯服務的權利,並有合理的通知,以限制過度使用和/或詐騙,以及維護服務效能。










