當您變更工作或從學校或大學畢業時,您會遺留您公司或學校 OneDrive 帳戶中的所有檔案。
如果您想要保留這些檔案,您必須將這些檔案複製或傳輸到您個人Microsoft帳戶的 OneDrive。
附註: 如果您沒有個人Microsoft帳戶,請建立一個帳戶。
有幾種方法可以移動或傳輸您的檔案:
使用 檔案總管 或 Finder 將檔案複製到另一個 OneDrive
如果您同時設定了公司/學校和個人帳戶的 OneDrive,您可以將檔案從一個資料夾複製到另一個資料夾。 如果您只設定了一個帳戶,請瞭解如何在 OneDrive 中新增帳戶。
-
使用 檔案總管 或 Finder 來選取您要保留的檔案或資料夾。
-
選取 [複製]。
附註:
-
我們建議您複製/貼上,而不要拖放,因為這樣比較不容易因為掉到錯誤的位置而導致錯誤。
-
請小心,您複製的數據不會超過您個人帳戶中的空間。
-
-
使用 檔案總管 或 Finder 移至您的個人 OneDrive。
-
選取 [貼上]。
-
OneDrive 現在會將您複製的檔案同步處理到您自己的個人帳戶。
使用Mover傳輸精靈匯入檔案
當您想要將檔案複製到個人 OneDrive 時,您也可以使用 Mover。
附註:
-
您必須先停用公司或學校帳戶上的條件式存取、多重要素或雙步驟驗證,才能使用Mover。 如果您沒有執行此動作的許可權,則無法使用Mover。 了解做法。
-
請小心,您複製的數據不會超過您個人帳戶中的空間。
-
移至Mover登入頁面,並使用您要從中複製檔案的公司或學校帳戶登入。
-
Mover 會在您第一次使用 OneDrive 時要求許可權。 選 取 [是 ] 以授與許可權。
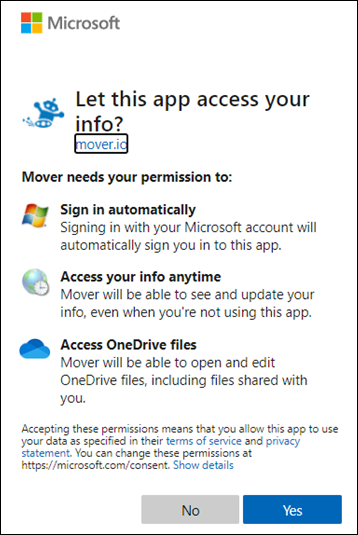
-
在 [步驟 1:選取來源] 底下,選 取 [授權新的連接器]。
-
選擇您要從中傳輸的 OneDrive,然後選取 [ 授權]。
-
選取您要匯入的檔案和資料夾。
-
在 [步驟 2:選取目的地] 底下,選 取 [授權新的連接器 ] 以選擇檔案匯入的目標位置。
-
選取您要匯入檔案的Microsoft帳戶旁的 [ 授權 ],然後使用您的Microsoft帳戶登入。
附註: 如果您沒有個人Microsoft帳戶,請 建立一個帳戶。
-
選取要將檔案移至的現有資料夾,或如果您想要將檔案儲存在新位置,請關閉 [ 建立資料夾 ]。
-
在 [步驟 3:開始傳輸] 底下,選取 [ 開始複製]。
附註: 源檔仍會保留在來源帳戶中。 傳輸視窗會顯示略過多少檔案。
-
完成後,別忘了重新開啟雙步驟或多重要素驗證。 瞭解做法。
另請參閱
需要更多協助
|
|
請連絡客戶服務 以解決有關 Microsoft 帳戶和訂閱的問題,請造訪 [帳戶與帳單說明]。 如需技術支援,請前往連絡 Microsoft 支援服務,輸入您的問題,然後選取 [取得協助]。 如果仍需要協助,請選取 [連絡支援服務] 以前往最佳支援選項。 |
|
|
|
系統管理員 系統管理員應查看 OneDrive 系統管理員説明、OneDrive 技術社群 或連絡商務用 Microsoft 365 客戶服務。 |












