Microsoft Audio Dock 是一體式免持聽筒、擴充座和充電器,設計精巧,可節省桌面上的空間。 它具有 4 種不同埠, (HDMI、2 個 USB-C、USB-A) 搭配傳遞充電,可讓您在充電的同時,為 Windows 10/11 計算機提供更多連線。 喇叭為 Microsoft Teams 會議和通話、音樂等提供音效極佳的音訊,頂端有按鈕控制件。
所需項目
-
Microsoft Audio Dock
-
執行下列其中一種作業系統的電腦:
-
含最新更新的 Microsoft Windows 11 家用版/Pro 或 Windows 10
-
macOS X 10.15 或macOS 11.0
-
-
計算機上的USB-C埠。 USB-C 連接埠必須支援 USB-C 替換模式。
了解如何使用
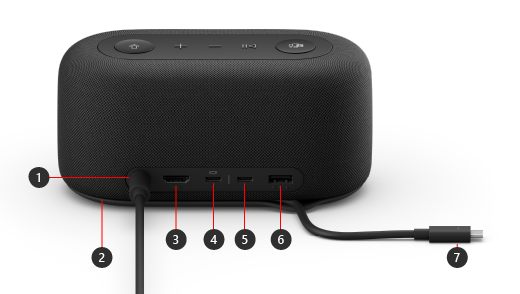
|
連接埠 |
描述 |
|---|---|
|
1. 電源 |
將隨附電源供應器的電源連接器插入電源插孔。 |
|
2. USB-C 纜線儲存區 |
不使用 Microsoft Audio Dock 時,請儲存USB-C纜線。 纜線會圍繞在您的 Microsoft Audio Dock 上,以協助您儲存。 |
|
3. HDMI |
使用此埠連接到外部顯示器。 HDMI 2.0 連線支援 HDCP 2.3 和 HDCP 1.4 支援的最大解析度 3840 x 2160。 |
|
4. USB-C |
使用此埠連接到外部顯示器。 此 USB-C 埠支援 DP Alt 模式 1.0,最大解析度為 3840 x 2160。 它提供高達7.5W的電力。 |
|
5. USB-C |
連接使用USB Type-C的裝置。 例如,使用 USB 快閃磁碟機、USB-C 硬碟、為手機充電、等。 它提供高達7.5W的電力。 附註: USB-C 埠不支持視訊,因此您將無法使用此 USB-C 連接埠來連接外部顯示器。 |
|
6. USB-A |
將大型檔案傳輸到 USB 快閃磁碟機或硬碟,連接 USB 印表機、滑鼠、鍵盤等。 |
|
7. USB-C 連接器 |
將 USB-C 連接器插入 PC 或 Mac 上的 USB-C 連接埠。 Microsoft Audio Dock 支援傳遞充電並提供高達 60W 的電力,因此您可以使用它並同時為電腦充電。 如果您正在播放音訊,Microsoft Audio Dock 提供高達 50W 的電力。 |
輔助功能:透過觸控識別埠
背面許多埠下方都有凸起的 imprint,可協助您透過觸控識別每個埠。 下列清單包含從左至右 (埠) 名稱,後面接著凸起 imprint 的簡短描述:
-
電源插孔。 埠為圓形。 它下方沒有凸起的 imprint。
-
HDMI out 埠。 實心水準提高線。
-
2 個 USB-C 連接埠。 每個USB-C埠下方有一個凸起點。
-
USB-A 埠。 三個凸起的點,水平對齊。
上方的 Microsoft Teams 和音樂按鈕
使用下列圖表尋找 Microsoft Audio Dock 上方的按鈕。 您可以在 Microsoft Teams 會議和通話期間,以及聆聽音樂時使用這些按鈕。 若要深入瞭解,請參閱在 Microsoft Teams 中使用 Microsoft Audio Dock。
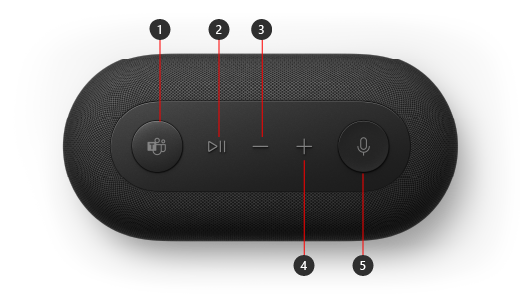
-
Microsoft Teams
-
接聽/結束通話和播放/暫停音樂
-
降低音量 (-)
-
提高音量 (+)
-
靜音
設定 Microsoft Audio Dock
拆箱 Microsoft Audio Dock 之後,將它放在桌面上您要的位置。 將纜線和電線留在外,方便您輕鬆存取。
-
將連接到隨附電源供應器的電源連接器插入 Microsoft Audio Dock的電源插孔。
-
將 Microsoft Audio Dock 上的 USB-C 連接器插入電腦上的 USB-C 連接埠。
-
根據您要連接 1 或 2) (的外部顯示器數量,以及每個顯示器使用的視訊連線類型,執行下列一或兩個動作:
-
HDMI 連線。 使用 HDMI 纜線,將一端插入外接式顯示器的 HDMI 埠,並將另一端插入擴充座的 HDMI 埠。
-
USB-C。 使用USB-C 纜線,並將其中一端插入USB-C埠,該埠的顯示圖示位於 Microsoft Audio Dock上。 將另一端插入視訊埠 (例如外部顯示器上的 HDMI 或 DisplayPort) 。
如果您的視訊纜線沒有適當的視訊連接器 (例如 HDMI 或 DisplayPort) ,您將需要購買另一條纜線或轉接器。 如需詳細資訊,請移至將 Surface 連接到電視、螢幕或投影機 或 疑難解答將 Surface 連接到外部顯示器的問題。
如需在 Windows 中使用多部顯示器的詳細資訊,請參閱 如何在 Windows 中使用多部顯示器。
-
-
將USB計算機周邊裝置插入擴充座上的USB-A埠或其他USB-C埠,這取決於周邊裝置使用的USB連線類型。
連接行動電話、USB 快閃磁碟驅動器、USB 硬碟等專案。 -
若要使用 Microsoft Audio Dock 做為喇叭,請選取 Windows 11 計算機系統匣中的 [音效] 圖示、選擇 [選取音效輸出 (>) ],然後選取 [Microsoft Audio Dock]。
-
若要使用 Microsoft Audio Dock 做為麥克風,請選取 [> 設定 ] > [系統 > 音效],然後選取 [輸入] 底下的 [Microsoft Audio Dock]。
-
若要在聆聽音樂或觀賞影片時調整音量,請按下 Microsoft Audio Dock 上的 [增強音量] 或 [降低音量] 按鈕。











