Microsoft Defender協助保護整個家庭。 當家庭成員將其裝置的安全性狀態與家庭召集人共用時,召集人可以在 Microsoft Defender 儀表板的 [其他裝置] 畫面上看到該狀態。 如果在裝置上發現問題,召集人可以主動提供協助。
重要: 此功能僅可提供 Microsoft 365 家用版訂閱者使用。
在 Microsoft Defender 中,家庭群組是您在 Microsoft 365 家用版帳號指定為家庭的群組成員。
根據預設,已安裝 Microsoft Defender 的成年家庭成員不會與其他人共用其裝置安全性狀態。 已安裝 Microsoft Defender 的 13 歲及以下孩童,會自動與家庭召集人共用其裝置安全性狀態,且無法關閉共用。
建立Microsoft 365 家用版帳戶的人員具有家庭召集人的角色。 當他們與其他人共用 Microsoft 365 家用版帳戶時,可以選擇將該名人員指定為召集人、成人或子女。
與您的家庭召集人共用安全性狀態
安全性狀態是在帳戶層級上共用,這表示如果您從任何裝置共用安全性狀態,所有已安裝 Microsoft Defender 的裝置的安全性狀態將會與您的家庭召集人共用。
重要: 這也表示如果您拒絕從任何裝置分享安全性狀態,例如當您安裝時,任何先前共用的裝置都會停止共用。
-
在 Microsoft Defender 中,選取朝標題列右側的 [更多主題] 按鈕 (...),然後選取 [家庭共用]。
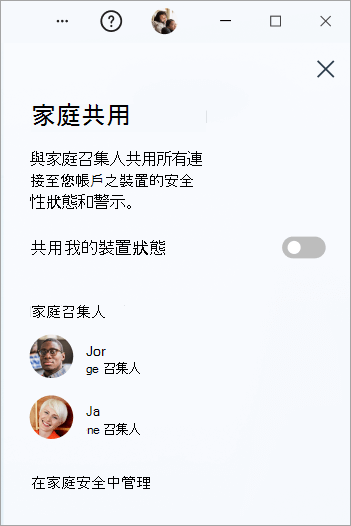
-
將 [共用我的裝置狀態] 切換開關從關閉滑動到開啟。
-
在 Microsoft Defender 中,選取視窗右上角的設定檔圖示。
-
選取 [設定]。
-
選取 [家庭共用]。
-
將 [共用我的裝置狀態] 切換開關從關閉滑動到開啟。
-
在 Microsoft Defender 中,選取視窗右上角的設定檔圖示。
-
選取 [設定]。
-
選取 [家庭共用]。
-
將 [共用我的裝置狀態] 切換開關從關閉滑動到開啟。
-
在 Microsoft Defender 中,選取朝標題列右側的 [更多主題] 按鈕 (...),然後選取 [家庭共用]。
-
將 [共用我的裝置狀態] 切換開關從關閉滑動到開啟。
如果您改變心意,想要停用共用,只要回到 [家庭共用]窗格,將切換開關滑動回關閉。
查看家庭裝置的狀態
如果您是家庭召集人,選擇分享其裝置安全性狀態的任何子女或成人家庭成員的裝置將會自動出現在您Microsoft Defender儀表板的 [ 其他裝置 ] 畫面上。
附註: 如果您的家庭成員在裝置上登出Microsoft Defender,該裝置將會在 60 天后自動從儀表板移除。










