Surface Dial 是一項可用於創意處理程序,並與您的流程緊密結合的新利器。 若您擁有一個 Surface Dial (或是其他滾輪裝置),以下是設定及自訂其動作的方式。
設定
-
在您的電腦上,選取 [開始] 按鈕,然後選取 [設定] > [裝置] > [藍牙與其他裝置]。
-
將您 Surface Dial 的底部拉出以開啟電池槽。 請確定內部已裝妥兩顆 AAA 電池。
-
將 Surface Dial 外部的電池標籤取下。
按住電池旁邊的按鈕不放,直到藍牙燈號開始閃爍。該燈號位於電池另一側按鈕的相反方向。
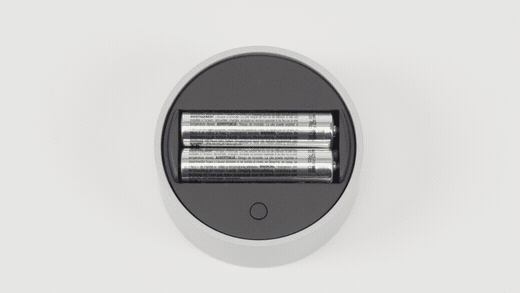
-
確定 [藍牙] 為開啟狀態,然後選取 [新增藍牙或其他裝置] > [藍牙]。 在裝置清單中選擇 [SurfaceDial ]。 若您在螢幕上看到其他指示,請依照指示進行操作,然後選取 [完成]。
-
取下 Surface Dial 上的保護貼膜。
在 Surface Dial 與您的裝置配對之後,您就會看到 [滾輪] 設定出現在側邊欄中。
按住您的 Surface Dial 不放,以在轉輪功能表中查看其他工具。 將轉盤左右轉動,可反白顯示您要使用的工具。 若要選取它,請按下並放開。
自訂您的 Surface Dial 行為
若要變更旋轉 Surface Dial 時所看到的工具,請選取 [開始 ] 按鈕,然後選取 [裝置] > [轉輪] > 設定。
選取 [新增按鈕 +] 以新增新的工具。 設定內容提供了許多選項,包括提升和降低音量、提升和降低亮度、縮放、捲動,及切換應用程式等。
建立您專屬的工具。
或者,您也可以嘗試為 Surface Dial 新增自訂的工具,任何鍵盤快速鍵都可以使用。
選取 [新增] 按鈕 + 並選 取 [自訂工具]。然後選擇當您向左、向右旋轉或按一下 Surface Dial 時,要查看的鍵盤快速鍵。
提示: 當您選擇要 Surface Dial 執行的動作時,請參閱這份 實用的鍵盤快速鍵指南 。











