您可以將另一個簡報的一張或多張投影片新增到您的簡報,而不需要開啟另一個簡報。
(根據預設,複製的投影片會繼承您在目的簡報中插入之投影片的設計。 不過,您可以選擇保留複製之投影片的格式設定。)
當您將投影片從一個簡報匯入到另一個簡報時,只是單純地複製原始的投影片。 您對複本做的變更不會影響原始的投影片。
-
開啟您想要新增至投影片的簡報。
-
在左側的投影片縮圖窗格中,按一下要新增投影片的位置。
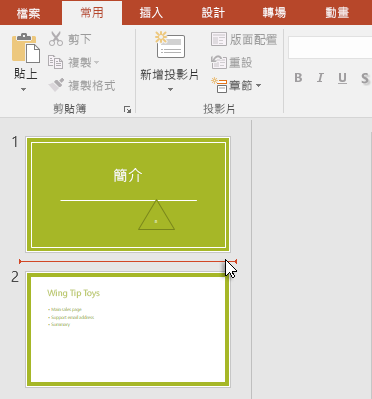
-
在 [常用] 索引標籤的 [投影片] 群組中,按一下 [新增投影片] 下方的箭號,然後選取 [重複使用投影片]。
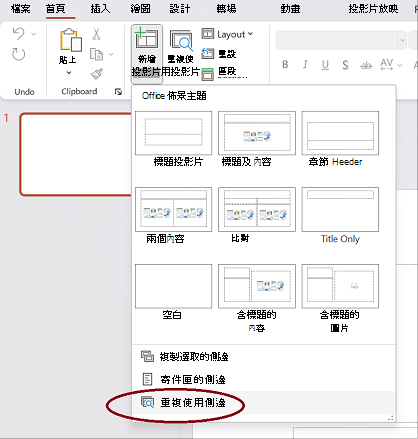
-
在 [重複使用投影片] 窗格中,按一下開啟 [PowerPoint 檔案]。
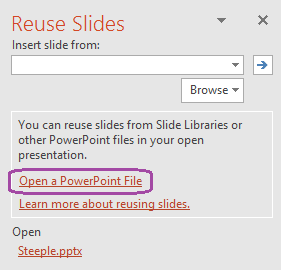
-
在 [瀏覽] 對話方塊中,找出並按一下包含您要新增之投影片的簡報檔案,然後按一下 [開啟]。
-
若要讓加入目的簡報的投影片維持原始簡報的格式,請選取 [保留來源格式設定] 核取方塊,再將投影片加入目的簡報。 (如果未選取此核取方塊,所複製的投影片會繼承其插入位置前的投影片樣式。 )然後,在 [重複使用投影片] 窗格中,執行下列其中一項操作:
-
若只要加入一張投影片,請按一下該投影片。
-
若要新增所有投影片,請以滑鼠右鍵按一下任何投影片,然後選取 [插入所有投影片]。
![如果您想要插入的投影片維持原始簡報中使用的樣式,請選取 [保留來源格式設定] 選項。](https://support.content.office.net/zh-tw/media/53d2e4bd-c86d-426a-9c33-d2aaa9597149.png)
-
-
開啟現有的簡報,或建立您要插入投影片的新簡報。
-
在 [標準模式] 檢視的導航窗格中,按下您要在之後插入其他投影片的投影片。
-
在 [ 常用] 索引 標籤 的 [投影片] 底下,按兩下,按兩下 [ 新增投影片] 旁的箭號,然後按兩下 [ 重複使用投影片]。
![[新增投影片] 功能表包含 [重複使用投影片] 命令。](https://support.content.office.net/zh-tw/media/d9a187c6-b445-43c0-97f2-dffc9823df41.png)
-
在對話框中,尋找您要插入的簡報,然後選取它。 按一下 [確定]。
所有投影片的複本都會插入簡報中。 如果您只需要其中一部分,您可以在左窗格中選取它們,然後按鍵盤上的 Delete 鍵來移除它們。 (若要選取多張投影片以進行刪除,請在按住
![[命令] 按鈕。](https://support.content.office.net/zh-tw/media/314f2d55-e8b8-4417-9d4b-b3908c1ebd0c.gif)
附註: 在 PowerPoint 網頁版 中,您一次只能從其他簡報插入一張重複使用的投影片。
-
開啟您要插入投影片的簡報。
-
在左側的投影片縮圖窗格中,按下您要在之後新增投影片的投影片。
-
在功能區的 [ 常用 ] 索引標籤上,選取 [ 投影片] 群組中的 [ 重複使用投影片]。
![選取 [重複使用投影片]](https://support.content.office.net/zh-tw/media/f3d375cd-2133-435f-a1b0-7fc4f258cede.png)
-
在開啟的 搜尋 窗格中,找出並選取包含所要投影片的簡報檔案。 可重複使用的投影片清單隨即出現。
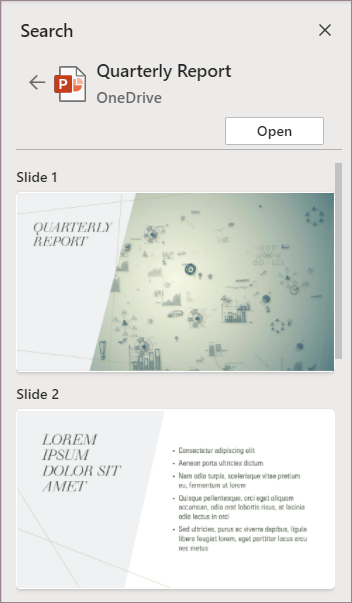
-
將游標暫留在您要的投影片上,然後選取 [插入投影片 ] 以在簡報中重複使用。 PowerPoint 會將重複使用的投影片插入目前投影片之後。
![選取 [插入投影片]](https://support.content.office.net/zh-tw/media/20411e14-4ea2-4cb6-bfb0-38fe7e5d62fb.png)
將投影片從另一份簡報匯入到目前的簡報
-
在左側縮圖窗格中,選取要插入匯入投影片的投影片。
-
在 [常 用] 索引 標籤上,選取 [重複使用投影片]。
![[重複使用投影片] 按鈕](https://support.content.office.net/zh-tw/media/bc8cd056-2943-492a-a85b-f298a562c791.png)
[重複使用投影片] 窗格會在右側開啟。 系統會顯示您最近的簡報。
-
從清單中選取簡報以查看其中的個別投影片。
-
按兩下投影片縮圖,將它複製到目前的簡報中。
根據預設,匯入的投影片會保留其來源簡報的色彩和格式設定。
-
當您完成從選取的簡報匯入投影片時,您可以關閉窗格或搜尋要匯入的其他投影片。
![[重複使用投影片] 窗格頂端有 搜尋 方塊](https://support.content.office.net/zh-tw/media/184bfa30-06e1-4181-a670-d6a47d45a131.png)
其他詳細資料
-
[ 重複使用 投影片] 窗格頂端的搜尋方塊可讓您搜尋任何簡報,無論簡報是儲存在計算機的硬碟上,還是儲存在 SharePoint 或 公司用或學校用 OneDrive上。
-
搜尋方塊底下的 [瀏覽 ] 按鈕可讓您探索資料夾中您想要的內容。
-
根據預設,您匯入的投影片會保留其來源簡報的格式設定。 但是有三種格式設定選項可供使用。 插入投影片時,該投影片會出現在左側的縮圖窗格中,而且縮圖上會出現 (Ctrl) 快捷功能表。 點選此選項, 以檢視三個 [貼上 ] 選項:
選項
描述
![[使用目的地主題] 選項](https://support.content.office.net/zh-tw/media/129947f5-89f2-45ab-8c45-a1d5f3530165.png)
使用目的地佈景主題
匯入的投影片採用目前簡報的色彩配置和樣式。
![[保留來源格式設定] 選項](https://support.content.office.net/zh-tw/media/008f23e7-a25a-49e2-9910-2f284cedeb5d.png)
保持來源格式設定
匯入的投影片會保留簡報的色彩配置和樣式。
![[圖片] 選項](https://support.content.office.net/zh-tw/media/0db3d17c-8e2e-46c8-b6f6-f90438a3d7ae.png)
圖片
來源投影片的圖片會插入到目前於左側縮圖窗格中選取的投影片上。 您可以視需要移動圖片並重設大小。










