您是組織大型會議或在會議中展示材料嗎? 為了避免隨機噪音和視覺干擾,您可以停用出席者的麥克風和相機。 然後,當您想要某人說話或被看見時,您可以讓他們重新開啟麥克風或相機。
附註: 目前使用會議詳細數據中提供的電話號碼撥入會議的出席者將無法開啟麥克風和相機。
如需哪些會議參與者被歸類為「出席者」的相關信息,請參閱 Teams 會議中的角色。
防止麥克風和相機使用
會議之前
排程會議並傳送邀請之後,會議召集人可以停用麥克風和相機,讓出席者無法在會議期間使用。 所有出席者 (,但非演示者) 會使用麥克風和攝影機關閉來加入會議。
-
移至 [ 行事歷 ],然後按兩下會議。
-
選取靠近畫面頂端

-
選 取 [音訊 & 視 訊
![[視訊通話] 按鈕](https://support.content.office.net/zh-tw/media/70201193-9119-413e-b485-05bc56fc2836.png)
-
關閉 [允許出席者使用麥克風] 或 [允許出席者使用相機] 切換。
-
選取 [儲存]。
在會議期間
召集人和演示者可以隨時在會議期間停用所有出席者或個人的麥克風或相機。
附註: 目前這個選項不適用於從 Teams 會議室裝置加入會議的召集人和演示者。
若要停用所有出席者麥克風或相機
-
在會議控制件中,選取 [設定]

![[設定] 按鈕](https://support.content.office.net/zh-tw/media/fe3fb52d-f1db-49e6-88cf-7d1ec1e8022e.png)
![[會議選項] 圖示](https://support.content.office.net/zh-tw/media/f788f885-730d-4417-99a6-6e08972affce.png)
-
選 取 [音訊 & 視 訊
![[視訊通話] 按鈕](https://support.content.office.net/zh-tw/media/70201193-9119-413e-b485-05bc56fc2836.png)
-
關閉 [允許出席者使用麥克風] 或 [允許出席者使用相機] 切換。
-
選取 [儲存]。
出席者麥克風和相機會呈現灰色。
如果您稍後想要啟用每個人的麥克風或相機,請再次選取 [更多選項
將出席者設為靜音
若要將特定出席者設為靜音,而不關閉麥克風:
-
選取 [人員
![人員 或 [顯示參與者] 按鈕](https://support.content.office.net/zh-tw/media/f74af4a7-4e65-4174-a12a-ae68fa7f00a5.png)
-
在 [ 參與者] 窗格中,將游標暫留在您要設為靜音的人員上方。
-
選取 [將參與者設為靜音 ] #x2

若要將所有參與者設為靜音而不停用麥克風,請選取 [全部靜音]。
提示: 出席者可以舉手表示他們想要說話。
防止麥克風和相機使用
會議之前
排程會議並傳送邀請之後,會議召集人可以停用麥克風和相機,讓出席者無法在會議期間使用。 所有出席者 (,但非演示者) 會使用麥克風和攝影機關閉來加入會議。
-
在 Teams 行事曆中,開啟會議活動,然後選取 [會議選項]。
-
關閉 [允許出席者使用麥克風?] 或 [允許出席者使用相機嗎? ] 切換並選取 [儲存 ]。
![選取 [允許出席者使用麥克風]](https://support.content.office.net/zh-tw/media/75c8e409-d6e0-428a-9a83-0a25bf02867b.png)
在會議期間
召集人和演示者可以隨時在會議期間停用所有出席者或個人的麥克風或相機。
若要停用所有出席者麥克風或相機
-
移至參與者清單,選取 [管理音訊和視訊],然後關閉 [允許出席者取消靜音] 或 [ 允許出席者共用視訊 ] 切換開關。
![選取 [允許出席者取消靜音]](https://support.content.office.net/zh-tw/media/dc4ce7d9-80ca-4857-be86-b18f8cbb7718.png)
出席者麥克風和相機會呈現灰色。
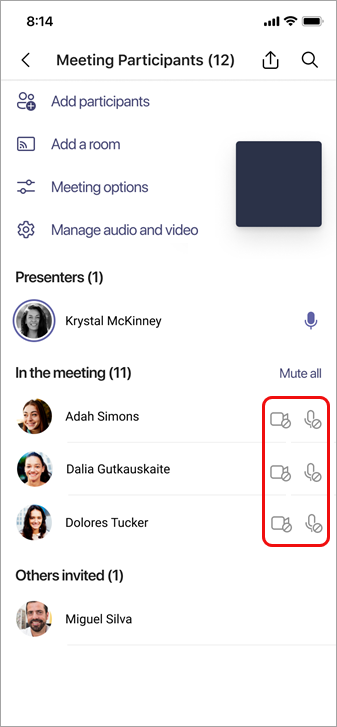
提示: 如果您只想在不停用麥克風的情況下將參與者設為靜音,請移至參與者清單,然後選取 [會議中] 旁的 [全部靜音]。
若要停用個人的麥克風或相機
-
選取並按住該人員的名稱,不論是在主畫面或參與者清單中,然後選取 [ 停用麥克風 ] 或 [ 停用相機]。
![選取 [不允許取消靜音] 或 [不允許共用視訊]](https://support.content.office.net/zh-tw/media/359f4c8f-b1b9-4338-b06b-1781b4223b75.png)
提示: 出席者可以舉手表示他們想要說話。
允許某人取消靜音或共用其視訊
-
選取並按住該人員的名稱,不論是在主畫面或參與者清單中,然後選取 [允許麥克風] 或 [ 允許相機]。
![選取 [允許] 取消靜音或 [允許共享視訊]](https://support.content.office.net/zh-tw/media/f5c5e9a1-cc50-4988-8d4f-9bd287cf31f9.png)
該人員現在可以使用他們的麥克風或相機。










