您可以在列印前預覽工作表,避免產生非預期的結果和浪費紙張。
當您選取一或多個工作表,然後按兩下 [ 檔案 > 列印] 時,您會看到資料在列印成品上顯示方式的預覽。
-
選取您要預覽的工作表 () 。
-
按兩下 [檔案],然後按兩下 [ 列印] 以顯示 [預覽] 視窗和列印選項。
![按一下 [檔案] > [列印] 以預覽您的工作表](https://support.content.office.net/zh-tw/media/53e05b71-dc97-4ecb-b045-ee32d8a8b935.png)
鍵盤快速鍵 您也可以按 Ctrl+F2。
附註:
-
除非您使用彩色印表機,否則預覽會以黑白顯示,即使工作表中有色彩 () 。
-
只有當您選取一個以上的工作表,或工作表包含一頁以上的數據時,才能使用 [下一頁] 和 [上一頁]。 若要檢視多個工作表,請按一下 [設定] 底下的 [整本活頁簿]。
更多實用資訊
-
若要預覽下一頁和上一頁,請按兩下 [列印預覽] 視窗底部的 [下一頁] 和 [上一頁] 箭號,或輸入頁碼。
-
若要結束 [列印預覽 ] 並返回活頁簿,請按兩下 [ 列印預覽 ] 視窗左上方的任何箭號。
-
若要檢視頁面邊界,請按兩下 [列印預覽] 視窗右下角的 [顯示邊界] 按鈕。
-
若要變更邊界,請將邊界拖曳到您偏好的高度和寬度。 您也可以拖曳預覽列印頁面頂端或底部的控點,來變更欄寬。 如需頁面邊界的詳細資訊,請參閱 在列印作業表之前設定頁面邊界。
提示: 若要變更版面設定,例如變更頁面方向和頁面大小,請選取 [ 檔案 > 列印 > 設定] 底下的適當選項。
若要選取一或多個工作表
|
若要選取 |
執行此動作 |
|---|---|
|
一個工作表 |
按一下工作表索引標籤。
如果您沒有看到想要的索引標籤,請按下卷動按鈕以顯示索引標籤,然後按兩下該索引標籤。
|
|
兩個或多個相鄰的工作表 |
按一下第一個工作表的索引標籤。 然後按住 SHIFT 鍵,然後按下您要選取之最後一個工作表的索引標籤。 |
|
兩個或多個不相鄰的工作表 |
按一下第一個工作表的索引標籤。 然後按住 CTRL,同時按下您要選取之其他工作表的索引標籤。 |
|
活頁簿中的所有工作表 |
以滑鼠右鍵按一下工作表索引標籤,然後按一下的 [選取所有工作表]。 |
提示: 選取多個工作表時,[群組] 會出現在工作表頂端的標題欄中。 若要取消活頁簿中多個工作表的選取範圍,請按下任何未選取的工作表。 若看不到未選取的工作表,請以滑鼠右鍵按一下所選工作表的索引標籤,然後按一下 [取消工作表群組設定]。
-
按兩下工作表或選取您要預覽的專案。
-
按一下 [檔案] > [列印] > [列印]。
-
選取您要使用的列印選項。
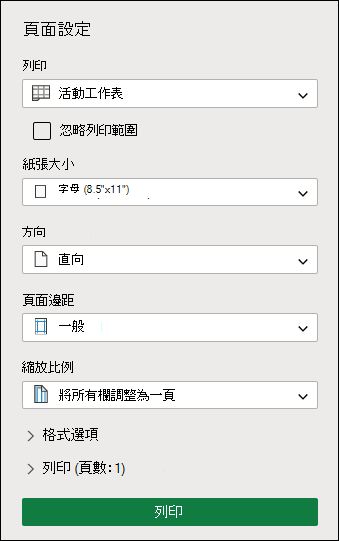
-
按一下 [列印]。
-
如果您喜歡看到的內容,請按兩下左上角的 [列印 ],或關閉顯示預覽的瀏覽器視窗,以便在列印之前返回並進行變更。

![按一下 [工作表] 索引標籤](https://support.content.office.net/zh-tw/media/724445f1-71c1-49d0-b314-afbfe3a25eb3.png)










