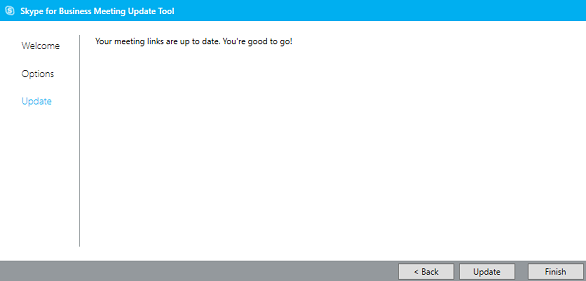當帳戶切換伺服器,或從 Lync 升級為商務用 Skype 時,適用於 商務用 Skype 和 Lync 的會議更新工具可以協助您更新會議。這個工具會使用舊連結找到會議,並且自動傳送更新的邀請給參與者,好讓他們加入您的會議。
執行移轉工具時,Outlook 和商務用 Skype 必須同時開啟。
附註: 如果您的 SIP (工作階段初始通訊協定) 位址 (例如 username@contoso.com) 在商務用 Skype 與在 Lync 都一樣,則更新工具只會更新您的會議。 如果您的 SIP 位址有變更,則必須在商務用 Skype 重新建立您的會議。
安裝及執行移轉工具
-
根據您組織的支援小組提供的指示來安裝工具。
-
瀏覽至您安裝工具的位置。 這個工具預設會安裝在 c:\Program Files\Skype for Business Meeting Update。
-
按兩下 MeetingMigration.exe。
-
工具載入時,會顯示 [歡迎] 頁面。 按一下 [下一步]。
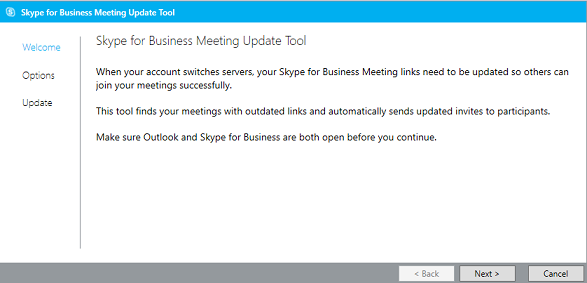
-
選取您要更新的會議,然後按一下 [下一步]。
![選項頁面已核取 [使用者] 的螢幕擷取畫面](https://support.content.office.net/zh-tw/media/eed6ba60-0dd9-4dd5-9a8f-a66507b82a82.png)
附註: 在某些情況下,會議召集人的顯示名稱與會議收件者相同,那麼有相同顯示名稱的收件者也會看見召集人的會議。 若要更正這種情況,收件者只要取消選取召集人後再繼續進行即可。
-
在下一個畫面中您可以選取要更新的會議。如果您是代理人,您將會看到您管理其行事曆之對象的名稱。您可以選擇同時移轉您的與對方的會議,或取消核取對方的名稱,以先移轉您自己的會議。接著按一下 [上一步],或稍後重新執行工具,以移轉其他人的會議。
-
工具隨後會搜尋您所有的商務用 Skype 會議,您會看到一份列有會議、其開始與結束日期,以及週期模式的清單。
-
按一下 [重新整理]。
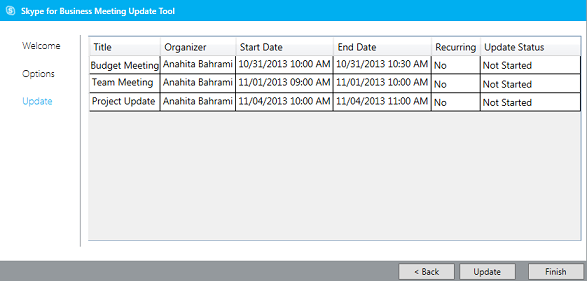
您的會議會自動以新的商務用 Skype 資訊更新,會議邀請也會傳送給受邀者。
-
完成後,按一下 [完成] 關閉工具。
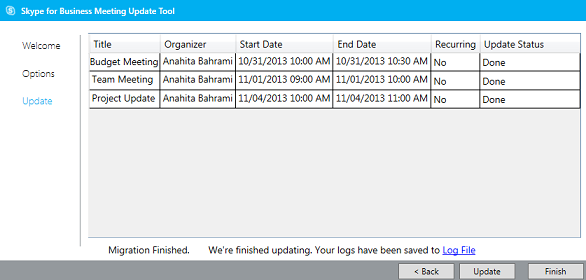
保持會議在最新狀態
如果您的會議都保持在最新狀態,工具就會通知您不用執行任何動作。