|
您瀏覽器中的引導式支援可針對 Office 問題提供數位解決方案 |
不論活頁簿的儲存位置為何 (例如,在您的電腦或網路上),都是在 [檔案] 索引標籤上進行儲存。
當您使用 [儲存] 或按 Ctrl+S 將現有的活頁簿儲存在目前位置時,您必須使用 [另存新檔],第一次將活頁簿儲存在不同的位置,或是在相同或其他位置建立活頁簿複本。
附註: 如果您嘗試將啟用巨集活頁簿儲存 (.xlsm) 為一般活頁簿 (.xlsx) ,請 注意,宏 不會儲存在新檔案中,這可能會導致功能遺失,因為 VBA 宏是自動化大量工作的強大方法。 請考慮 儲存宏 或保留啟用巨集檔案,直到您確定新檔案具有您預期的功能為止。
-
按一下 [檔案] > [另存新檔]。
![[檔案] 索引標籤上的 [另存新檔] 選項](https://support.content.office.net/zh-tw/media/0e7da768-74ea-4028-be58-bc6ea3a234ed.jpg)
-
在 [另存新檔] 下,挑選要儲存活頁簿的位置。 例如,若要儲存至桌面,或儲存至電腦的資料夾,請按一下 [電腦]。
![[選擇位置] 選項](https://support.content.office.net/zh-tw/media/eb0570d9-7d50-4a32-a320-5214d960d860.jpg)
提示: 若要儲存至您的 OneDrive 位置,請按一下 OneDrive,然後註冊 (或登入)。 若要在雲端新增您自己的位置 (如 Microsoft 365SharePoint 或 OneDrive 位置),請按一下 [新增位置]。
-
按一下 [瀏覽],在 [文件] 資料夾中尋找您所要的位置。
若要在電腦上挑選其他位置,請按一下 [桌面],然後挑選要儲存活頁簿的實際位置。
-
在 [檔案名稱] 方塊中,輸入新活頁簿的名稱。 如果您正在建立現有活頁簿的複本,請輸入不同名稱。
![[另存新檔] 對話方塊](https://support.content.office.net/zh-tw/media/23928cce-3d0d-417c-a456-e82dbf4657f8.jpg)
-
若要將活頁簿儲存為不同檔案格式 (像是 .xls 或 .txt),請在 [存檔類型] 清單中 (在 [檔案名稱] 方塊下方),挑選您要的格式。
-
按一下 [儲存]。
釘選您最愛的儲存位置
完成儲存活頁簿後,您可以「釘選」儲存的位置。 這將保留可用的位置,讓您能再次使用該位置儲存其他活頁簿。 如果您想將大量的資訊儲存至相同的資料夾或位置,這種做法可節省許多時間! 您可以釘選不限數量的位置。
-
按一下 [檔案] > [另存新檔]。
-
在 [另存新檔] 下,挑選前次儲存活頁簿的位置。 例如,如果您上次將活頁簿儲存至電腦的 [文件] 資料夾,並想要釘選該位置,請按一下 [電腦]。
-
在右側的 [最近使用的資料夾] 下方,指向要釘選的位置。 右側將出現圖釘影像

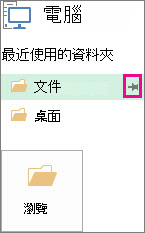
-
按一下該影像以釘選該資料夾。 影像現在會顯示成已釘選狀態

提示: 若要取消釘選位置,只要再次按一下固定的圖釘影像

把 在 [自動回復] 上
當您在活頁簿上工作時,Excel 會自動儲存活頁簿,以便在發生如電力中斷等情況時進行回復。 此動作稱為「自動回復」。 這與您儲存活頁簿不同,因此請勿過度依賴自動回復。 請經常儲存活頁簿。 但自動回復是一個不錯的備份作法,其目的是因應突發狀況。
請確定開啟自動回復:
-
按一下 [檔案] > [選項]。
-
按一下 [Excel 選項] 對話方塊中的 [儲存]。
![[Excel 選項] 中的 [儲存] 選項](https://support.content.office.net/zh-tw/media/f3d40b1e-f02e-4e25-a939-cb43a610b1b1.jpg)
-
在 [ 儲存活頁簿] 底下,確定 每 n 分鐘儲存一次自動回復資訊 。
-
設定 Excel 備份工作的頻率 (分鐘),然後按一下 [確定]。










