數據表是一個儲存格範圍,您可以在其中變更某些儲存格中的值,並提供問題的不同解答。 數據表的好範例是採用不同貸款金額和利率的 PMT 函數,來計算房屋貸款的可負擔金額。 實驗不同的值以觀察結果的對應變化,是 數據分析中的常見工作。
在 Microsoft Excel 中,運算清單是稱為 What-If 分析工具之命令套件的一部分。 當您建構和分析運算清單時,您正在執行模擬分析。
模擬分析能夠透過變更儲存格中的值,來查看那些變更會如何影響工作表上的公式結果。 例如,您可以使用數據表來變更貸款的利率和期限長度,以評估可能的每月付款金額。
附註: 您可以使用運算清單和 Visual Basic for Applications (VBA) 執行更快速的計算。 如需詳細資訊,請參閱 Excel What-If 運算清單:使用 VBA 加快計算。
模擬分析的類型
Excel 中有三種模擬分析工具: 分析藍本、運算清單和 目標搜尋。 分析藍本和運算清單會使用一組輸入值來計算可能的結果。 目標搜尋是截然不同的,它會使用單一結果,並計算產生該結果的可能輸入值。
與案例一樣,運算清單可協助您探索一組可能的結果。 不同於案例,運算清單會在單一工作表上顯示一個數據表中的所有結果。 使用運算列表能使某範圍內的所有可能結果變得一目了然。 由於您僅專注於一或兩個變數上,使得結果能輕鬆閱讀並以表格式表單進行共用。
運算列表無法容納兩個以上的變數。 如果您想要分析兩個以上的變數,您應該改用分析藍本。 雖然只限一或兩個變數 (一個用於列輸入單元格,另一個用於欄輸入單元格) ,運算清單可以包含任意數量的不同變數值。 分析藍本最多只能有 32 個不同的值,但您可以建立任意數量的分析藍本。
如需詳細資訊,請參閱 What-If 分析簡介一文。
根據您需要測試的變數和公式數量,建立一個變數或兩個變數運算清單。
單一變數運算清單
如果您想要查看一或多個公式中某個變數的不同值會如何變更這些公式的結果,請使用單一變數運算清單。 例如,您可以使用一個變數數據表來查看不同的利率如何使用 PMT 函數來影響每月貸款償還。 您在一欄或一列中輸入變數值,結果會顯示在相鄰的欄或列中。
在下圖中,單元格 D2 包含參照輸入單元格 B3 的付款公式 =PMT (B3/12,B4,-B5) 。
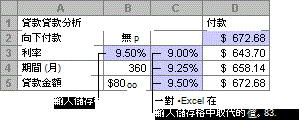
雙變數運算清單
使用雙變數運算清單來查看一個公式中兩個變數的不同值會如何變更該公式的結果。 例如,您可以使用雙變數數據表來瞭解利率和貸款條件的不同組合會如何影響每月貸款償還。
在下圖中,單元格 C2 包含使用兩個輸入儲存格的付款公式 =PMT (B3/12,B4,-B5) ,其中使用兩個輸入儲存格 B3 和 B4。

運算清單計算
每當工作表重新計算時,任何運算清單都會重新計算,即使數據沒有變更也一樣。 若要加快包含運算清單之工作表的計算速度,您可以變更 [ 計算 ] 選項以自動重新計算工作表,而非運算清單。 若要深入瞭解,請參閱 在包含運算清單的工作表中加速計算一節。
單一變數運算清單包含其輸入值:單一數據行 (數據行導向) ,或跨列 (列導向) 。 單一變數運算清單中的任何公式只能參照一個 變數儲存格。
請遵循下列步驟:
-
在輸入儲存格中輸入您要替代的值清單,不限於下一欄或跨一列。 在值的任一側保留一些空白列和欄。
-
執行下列其中一個動作:
-
如果運算清單是 以欄為導向 , (變數值位於) 欄中,請在值欄右側的一列和一個單元格中輸入公式。 這個單一變數運算清單是以欄為導向,且公式包含在單元格 D2 中。
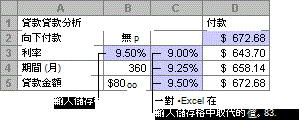
-
如果運算清單是 以列為導向 , (變數值位於) 列中,請在第一個值左側的一欄的單元格中輸入公式,並在值列下方輸入一個單元格。
如果您想要檢查各種值對其他公式的影響,請在第一個公式 下方 的單元格中輸入其他公式。
-
-
選取包含您要替代之公式和值的儲存格範圍。 在上圖中,此範圍為 C2:D5。
-
在 [數據] 索引標籤上,按兩下 [資料 工具] 群組或 Excel 2016) 預測群組中的 [模擬分析 >數據表 (]。
-
執行下列其中一個動作:
-
如果數據表是以欄為導向,請在 [欄 ] 輸入 儲存格欄位中輸入輸入儲存格的 儲存格參照 。 在上圖中,輸入儲存格為 B3。
-
如果運算清單是以列為導向,請在 [列 ] 輸入 儲存格欄位中輸入輸入儲存格格的儲存格參照。
附註: 建立數據表之後,您可能會想要變更結果儲存格格式。 在圖表中,結果儲存格會格式化為貨幣。
-
在單一變數運算清單中使用的公式必須參照相同的輸入儲存格。
請依照這些步驟操作
-
請執行下列其中一項操作:
-
如果數據表是以欄為導向,請在數據表頂端列現有公式右側的空白儲存格中輸入新公式。
-
如果數據表是以列為導向,請在數據表第一欄現有公式下方的空白儲存格中輸入新公式。
-
-
選取包含數據表和新公式的儲存格範圍。
-
在 [數據] 索引標籤上,按兩下 [資料工具] 群組或 [預測] 群組 Excel 2016) 中的 [模擬分析 > 數據表 (]。
-
執行下列其中一項操作:
-
如果運算清單是以欄為導向,請在 [欄輸入儲存格] 方塊中輸入 輸入儲存 格的儲存格的儲存格參照。
-
如果運算清單是以列為導向,請在 [列] 輸入儲存格方塊中輸入 輸入 儲存格格的儲存格參照。
-
雙變數運算清單使用包含兩個輸入值清單的公式。 公式必須參照兩個不同的輸入單元格。
請遵循下列步驟:
-
在工作表的儲存格中,輸入參照兩個輸入儲存格的公式。
在下列範例中,在儲存格 B3、B4 和 B5 中輸入公式起始值,您會在儲存格 C2 中輸入公式 =PMT (B3/12,B4,-B5) 。
-
在同一欄的公式下方,輸入一份輸入值清單。
在此情況下,請在儲存格 C3、C4 和 C5 中輸入不同的利率。
-
在公式的右側同一列輸入第二份清單。
在儲存格 D2 和 E2 中輸入月份) (貸款條件。
-
選取包含公式 (C2) 的儲存格範圍、值 (C3:C5 和 D2:E2) 的列和欄,以及您希望計算值 (D3:E5) 的儲存格。
在此情況下,請選取範圍 C2:E5。
-
在 [數據] 索引標籤的 [資料工具] 群組或 [預測] 群組 ( Excel 2016) 中,按兩下 [資料工具] 群組或 [預測] 群組中 >[數據表 ] (的 [模擬分析] Excel 2016) 。
-
在 [ 列] 輸入 儲存格欄位中,輸入資料列中輸入值之輸入儲存格的參照。
在 [列] 輸入儲存格方塊中輸入儲存格 B4。 -
在 [ 欄] 輸入 儲存格欄位中,輸入輸入儲存格參照以取得欄中的輸入值。
在 [欄輸入儲存格] 方塊中輸入 B3。 -
按一下 [確定]。
雙變數運算清單範例
雙變數數據表可以顯示不同的利率和貸款條件組合如何影響每月貸款償還。 在此圖中,單元格 C2 包含付款公式 =PMT (B3/12,B4,-B5) ,其中使用兩個輸入單元格 B3 和 B4。

當您設定此計算選項時,當整份活頁簿完成重新計算時,不會發生任何數據表計算。 若要手動重新計算數據表,請選取其公式,然後按 F9。
請依照下列步驟來改善計算效能:
-
按兩下 [公式 > > 選項]。
-
在 [ 計算選項] 區段的 [ 計算] 底下,按兩下 [運算清單除外自動]。
提示: 或者,在 [公式] 索引卷標上,按兩下 [計算選項] 上的箭號,然後按兩下 [計算] 群組) 中的 [自動除數據表 (]。
如果您有特定目標或較大的變數數據集,您可以使用一些其他 Excel 工具來執行模擬分析。
目標搜尋
如果您知道公式預期的結果,但不知道公式需要什麼輸入值才能得到該結果,請使用 Goal-Seek 功能。 請參閱 使用目標搜尋來調整輸入值來尋找您要的結果一文。
Excel 規劃求解
您可以使用 Excel 規劃求解載宏來尋找一組輸入變數的最佳值。 規劃求解可與一組單元格搭配使用, (稱為決策變數,或只使用可變數單元格) 運算目標和限制式單元格中的公式。 [規劃求解] 會調整決策變數儲存格中的值,以符合限制式儲存格的限制並產生您期望的目標儲存格結果。 若要深入瞭解,請參閱這篇文章: 使用規劃求解定義和解決問題。
將不同的數位插入儲存格,您就可以快速找到問題的不同解答。 一個好的範例是使用利率和貸款期數不同的 PMT 函數, (月) 找出您可以為家用或汽車買得起多少貸款。 您將數位輸入名為「數據表」的儲存格範圍中。
此處是儲存格 B2:D8 的儲存格範圍。 您可以變更 B4 中的值、貸款金額,以及 D 欄中的每月付款自動更新。 使用 3.75% 的利率,D2 會使用此公式傳回每月付款 $1,042.01:=PMT (C2/12,$B$3,$B$4) 。
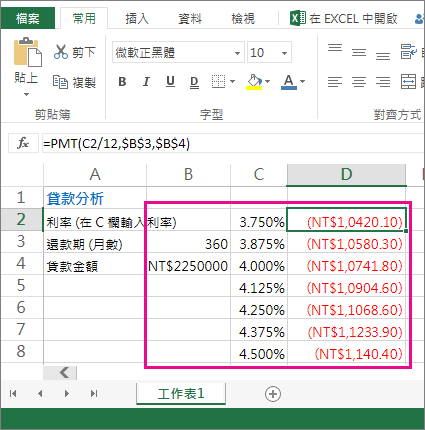
您可以使用一或兩個變數,視您要測試的變數和公式數目而定。
使用單一變數測試來查看公式中某個變數的不同值如何變更結果。 例如,您可以使用 PMT 函數來變更每月貸款償還的利率。 您在利率) 一欄或一列中輸入 (變數值,結果會顯示在鄰近的欄或列中。
在此活頁簿中,單元格 D2 包含付款公式 =PMT (C2/12,$B$3,$B$4) 。 單元格 B3 是 可變 儲存格,您可以在其中插入不同的字詞長度 (每月付款期數) 。 在單元格 D2 中,PMT 函數會插入利率 3.75%/12、360 個月及 $225,000 美元貸款,並計算每月付款 $1,042.01 美元。
使用雙變數測試來查看公式中兩個變數的不同值如何變更結果。 例如,您可以測試不同的利率組合和每月付款期數,以計算貸款償還。
在此活頁簿中,單元格 C3 包含付款公式 =PMT ($B$3/12,$B$2,B4) ,其中使用兩個可變單元格 B2 和 B3。 在單元格 C2 中,PMT 函數會插入利率 3.875%/12、360 個月及 $225,000 美元貸款,並計算每月付款 $1,058.03。
需要更多協助嗎?
您可以隨時詢問 Excel 技術社群中的專家,或在社群中取得支援。










