Designer 自動產生可供選擇的設計構想,為 Microsoft 365 訂閱者改善投影片。
在您將內容放上投影片時,設計工具會在背景中執行,以尋找與該內容相符的專業設計版面配置。
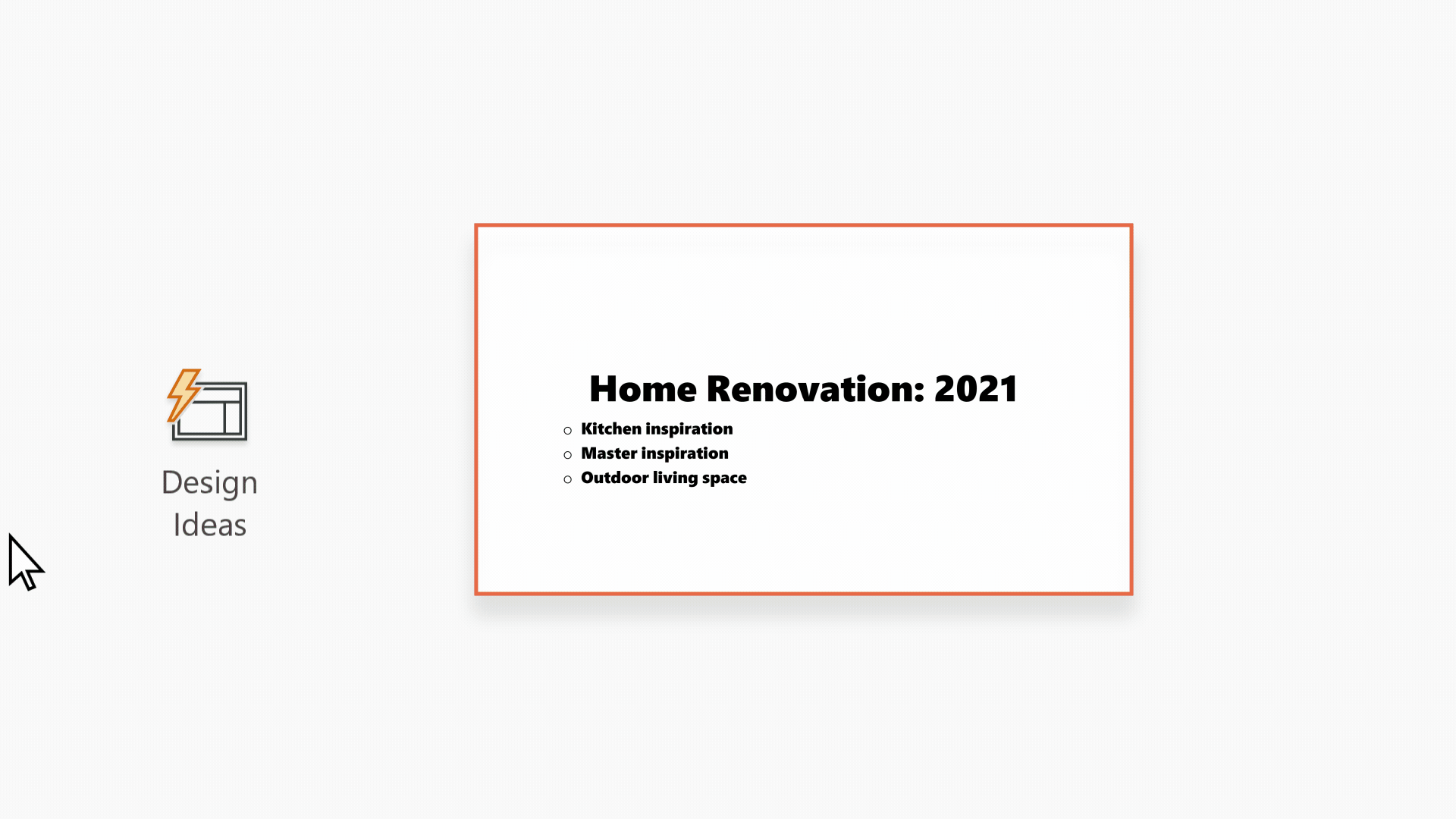
設計工具僅適用於 Microsoft 365 訂閱者。 如果您沒有看到 [設計工具]![Microsoft PowerPoint 工具列上的 [設計工具] 按鈕。](https://support.content.office.net/zh-tw/media/75f3e033-accb-4b5e-8a77-87be52a55f75.png)
取得設計構想

-
在 PowerPoint中,您可以隨時取得設計構想。 選取 功能區上的 [設計 > 設計工具]
![Microsoft PowerPoint 工具列上的 [設計工具] 按鈕。](https://support.content.office.net/zh-tw/media/75f3e033-accb-4b5e-8a77-87be52a55f75.png)
-
當您第一次嘗試 Designer時,系統可能會出現提示要求您提供設計構想的許可權。 若要使用 Designer,請選取 [開啟]。 如果您不確定功能是否已開啟,請移至 [檔案 > 帳戶],然後在 [帳戶隱私權] 底下選取 [管理設定]。 核取方塊以 開啟選用的連線體驗。
附註: Microsoft 承諾在使用設計工具時協助保護您的安全性和隱私權。 若要深入了解,請參閱 Microsoft 隱私權聲明。
-
移至視窗最右邊的設計工具窗 格,並瀏覽設計構想
-
選取您想要的設計,投影片也會隨之變更。 若要結束設計工具而不進行任何變更,請選取 [設計 工具] 窗格左上角的 [X]。
您也可以選取窗格中的另一種構想,或回到原始投影片設計中:按 Ctrl+Z 來復原您已選取的設計變更。
探索設計工具
深入瞭解 Designer中的不同功能,以提升簡報的效能。 輕鬆地將相片新增至標題投影片,並在投影片上獲得一致的設計。 您可以使用 SmartArt 圖形 將文字轉換成吸引人的視覺效果。 Designer,尋找具有圖例的重要字詞,並在各種版面配置中顯示相關視覺效果。 了解設計工具提供哪些其他功能。

標題式投影片相片和設計配置
當您開始進行空白簡報並將文字新增至投影片時, Designer 建議符合投影片內容的高品質相片。 它也建議您選擇的相片搭配使用的色彩配置。 簡報中的所有投影片都會在視覺上合為一體。
![由 [設計構想] 排列配置之文字時間表與相片的範例投影片。](https://support.content.office.net/zh-tw/media/e4a4a1b7-28f6-4dfa-8b4c-78eb1680d445.png)
專業的版面配置
Designer會偵測投影片上的圖片、圖表或表格,並提供您數種選項,讓您能以風格一致且具吸引力的版面配置進行排列。

更多視覺效果,更少文字
您的投影片上有太多文字? 設計工具可以將 清單、程序、 或 時間表等文字轉換成容易閱讀的圖形。 深入瞭解 SmartArt 圖形。
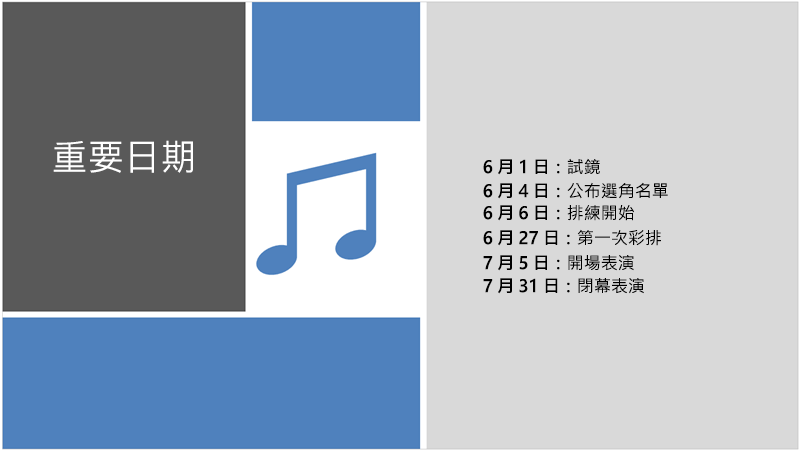
插圖
Designer尋找具有圖例的重要詞彙和概念,並以不同的版面配置來顯示這些字詞和概念。 圖例是來自 Microsoft 365 圖示庫。
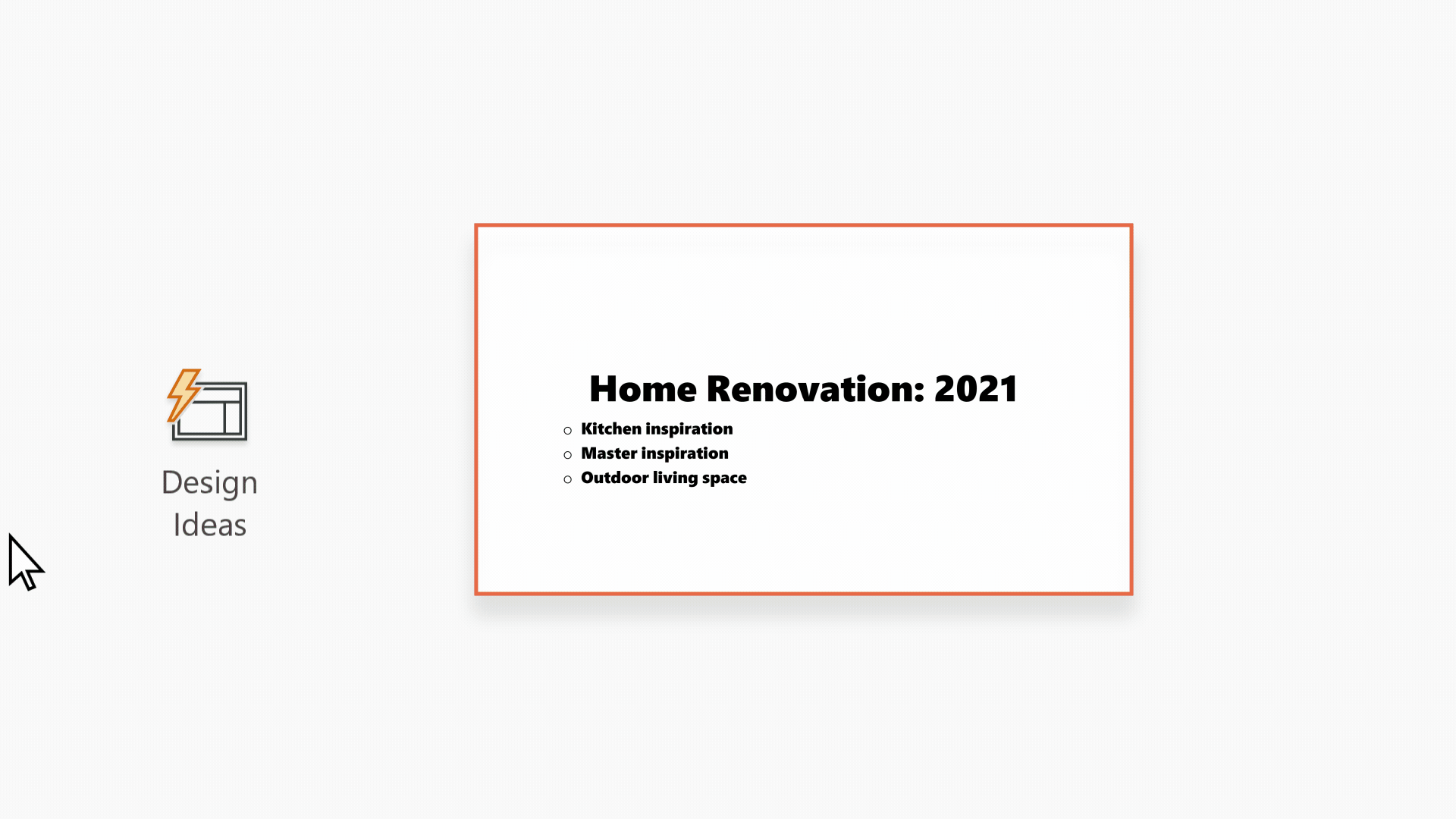
設計工具和「筆跡」
Designer 會在您使用筆跡繪圖或書寫時辨識,並將其內容併入到您所顯示的設計構想中。 此功能僅適用於 Microsoft 365 訂閱者。
管理設計工具
如果您不想要 Designer自動提供建議:
-
在 PowerPoint 中,選取視窗左上角的 [檔案],然後選取左下角的 [選項 ]。
-
PowerPoint 選項] 開啟之後,選取最左邊的 [一般] 索引標籤。 然後移至 [PowerPoint 設計工具 ] 並清除 [ 自動顯示設計構想] 複選框。
 |
這是僅供 Microsoft 365 的訂閱者使用的功能。 |
|
單張相片的設計構想 |
Microsoft 365 PowerPoint
|
|
多張相片、擷取色彩與臉部辨識 |
Microsoft 365 PowerPoint
|
|
將清單轉換成 SmartArt 圖形 |
Microsoft 365 PowerPoint
|
|
動作導向清單設計構想 |
Microsoft 365 PowerPoint
|
|
以圖示取代文字的設計構想 |
Microsoft 365 PowerPoint
|
|
圖表設計構想 |
Microsoft 365 PowerPoint
|
|
時間表設計構想 |
Microsoft 365 PowerPoint
|
|
將文字轉換成圖示 + SmartArt 圖形的設計構想 |
Microsoft 365 PowerPoint |
|
以筆跡繪製內容的設計構想 |
Microsoft 365 PowerPoint
|
Microsoft 365 疑難解答
如果您無法使用 Microsoft 365 中的 PowerPoint 設計工具,您可以嘗試一些方法。
如果您沒有看到 [設計工具] 按鈕,以下是一些要檢閱的專案。
設計構想僅適用於 Microsoft 365 訂閱者
在電腦版PowerPoint中,只有訂閱者會獲得設計構想。 若要試用或購買 Microsoft 365 訂閱,請參閱 Microsoft 365。
在PowerPoint網頁版上,每個人都能使用設計構想。
其中一個 Microsoft 365 訂閱套件不包含設計構想:Office 365 Germany。
開啟 Office 連線體驗
若要使用設計工具,請確定已開啟 Office「連線體驗」。 在功能區中,移至 [檔案 > 帳戶],然後在 [帳戶隱私權] 底下選取 [管理設定]。 然後移至 [開啟選用的連線體驗 ],並選取複選框以開啟。 如需詳細資訊,請參閱啟用和停用智慧型手機服務。
![[帳戶] 面板,顯示 [帳戶隱私權]、[管理設定] 按鈕](https://support.content.office.net/zh-tw/media/a73dcea3-c9c3-4329-ab9d-2f105ddf5f09.png)
系統管理員可能已關閉設計工具
設計工具是 Microsoft 365 訂閱者可使用的功能,但有些組織會關閉此功能。 如果您有 Microsoft 365 訂閱,但沒有看到 [設計工具] 按鈕,請詢問您的 IT 部門。
重新安裝 Office 來取得訂閱者功能
如果您已從 Microsoft 365 升級至 Microsoft 365 訂閱,您必須卸載 Microsoft 365,然後重新安裝才能取得訂閱者功能。 請參閱下列文章中的指示:
重新啟動應用程式以取得設計工具
有時候用戶會發現安裝 Microsoft 365 之後,第一次啟動 PowerPoint 時,無法使用 [設計工具] 按鈕。 請重新啟動 App 來修正此問題。
如果您在選取 [設計工具] 按鈕時沒有看到任何建議,以下是一些檢查事項。
-
您可能未連線到因特網。 請確定您有有效的因特網連線,然後再試一次。 設計工具上線以取得設計構想。
-
使用PowerPoint隨附的主題 (不是自定義的主題,或是您從其他地方下載) 的主題。
沒有含圖片的投影片設計構想
-
確認投影片已套用標題或標題 + 內容投影片版面配置。
-
請勿在使用相片的投影片上使用其他的物件或圖案。
-
在每張投影片使用最多四張相片 (.jpg、.png、.gif 或 .bmp),並確認相片大小超過 200 x 200 像素。
沒有程序型投影片設計構想
確認投影片已套用標題 + 內容投影片版面配置。
請勿在同一個投影上使用任何其他相片、物件或圖案做為您的程序文字。
由於設計工具是一項較新的服務,因此它仍在學習新技巧。 如果設計工具無法為您產生高品質的選項,就不會顯示任何選項。 我們正努力讓它能產生適合更多內容的絕佳設計構想。
當然,如果您覺得設計工具沒有用處,可以移至 [ 檔案 ]>選項 > [ 一般],然後清除 [自動顯示設計構想] 複選框來關閉它。
其他人正在編輯
如果您和其他人共同撰寫簡報,且有多人正在同時編輯同一張投影片,設計工具就不會提供該投影片的設計建議。
當單一使用者正在編輯投影片時,設計工具會繼續建議設計,以回應用戶採取的特定動作,例如插入相片。
沒有具有圖案或文本框之投影片的設計構想
當投影片上畫了圖案或文本框時,設計工具就無法建議設計構想。 您可以將相片和文字放在佔位元中。
如果您可以在 PowerPoint 中看到 [設計工具] 按鈕卻呈現灰色,以下是一些檢查事項:
-
您可能未連線到因特網。 請確定您有有效的因特網連線,然後再試一次。
-
您未選取任何一張投影片。 這可能在您於 [標準模式] 檢視的投影片縮圖窗格中選取了多張投影片,或者是縮圖窗格內的焦點位於兩張投影片「之間」時發生。 這也可能會在焦點位於 [備忘稿] 窗格,或者您位於 [投影片放映] 檢視而非 [標準模式] 檢視時發生。
設計工具僅適用於 Microsoft 365 訂閱者。 如果您沒有看到 [設計工具]![Microsoft PowerPoint 工具列上的 [設計工具] 按鈕。](https://support.content.office.net/zh-tw/media/75f3e033-accb-4b5e-8a77-87be52a55f75.png)
取得設計構想
-
在 PowerPoint中,您可以隨時取得想法。 選取功能區上的 [設計 > 設計工具
![Microsoft PowerPoint 工具列上的 [設計工具] 按鈕。](https://support.content.office.net/zh-tw/media/75f3e033-accb-4b5e-8a77-87be52a55f75.png)
-
當您第一次嘗試 Designer時,系統可能會出現提示要求您提供設計構想的許可權。 如果您想要使用 Designer,請選取 [開啟 ] 或 [ 開始使用]。
附註: Microsoft 承諾在使用設計工具時協助保護您的安全性和隱私權。 若要深入了解,請參閱 Microsoft 隱私權聲明。
-
移至視窗最右邊的設計工具窗 格,並瀏覽設計構想。
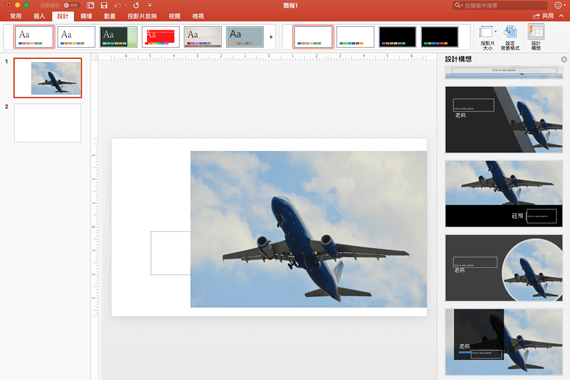
-
選取您想要的設計,投影片也會隨之變更。 若要結束設計工具而不進行任何變更,請選取 [設計 工具] 窗格左上角的 [X]。
您也可以選取窗格中的另一種構想,或回到原始投影片設計中:按 ⌘+Z 來復原您已選取的設計變更。
|
您可以 隨時選擇 任務列上的設計 > 設計工具 |
探索設計工具
深入了解設計工具中的不同功能,以提升您的簡報。 輕鬆地將相片新增至標題投影片,並在投影片上獲得一致的設計。 您可以使用 SmartArt 圖形,將文字轉換成吸引人的視覺效果。 設計工具會尋找具有圖例的重要字詞,並在各種版面配置中顯示相關視覺效果。 了解設計工具提供哪些其他功能。

標題式投影片相片和設計配置
當您開始進行空白簡報並在投影片中新增文字時,設計工具會建議符合投影片內容的高品質相片。 它也建議您選擇的相片搭配使用的色彩配置。 簡報中的所有投影片都會在視覺上合為一體。
![由 [設計構想] 排列配置之文字時間表與相片的範例投影片。](https://support.content.office.net/zh-tw/media/e4a4a1b7-28f6-4dfa-8b4c-78eb1680d445.png)
專業的版面配置
Designer會偵測投影片上的圖片、圖表或表格,並提供您數種選項,讓您能以風格一致且具吸引力的版面配置進行排列。

更多視覺效果,更少文字
您的投影片上有太多文字? 設計工具可以將 清單、程序、 或 時間表等文字轉換成容易閱讀的圖形。 深入瞭解 SmartArt 圖形。
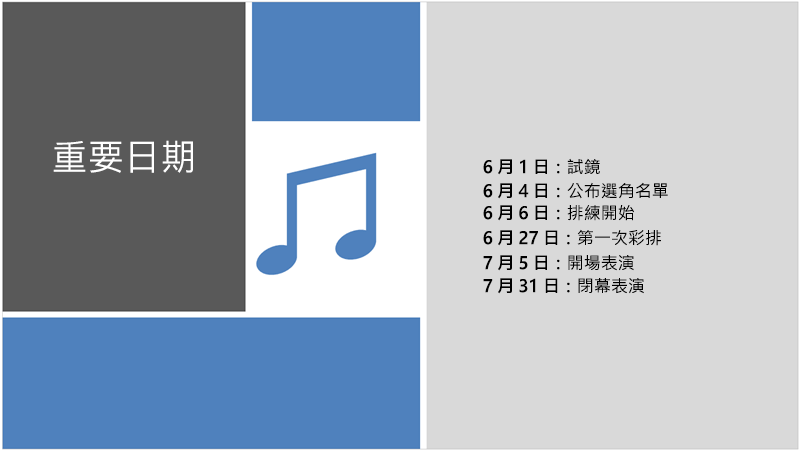
插圖
Designer 尋找具有圖例的重要詞彙和概念,並以不同的版面配置來顯示這些字詞和概念。 圖例是來自 Microsoft 365 圖示庫。
管理設計工具
如果您不想要 Designer提供建議:
-
在 PowerPoint 中,選 取 [喜好設定]。
-
在 [製作和校訂工具] 底下,選取 [一般]。
-
一般說來,請移至 [PowerPoint 設計工具],然後清除 [自動顯示設計構想] 複選框。
 |
這是僅供 Microsoft 365 的訂閱者使用的功能。 |
|
適用於: |
Mac 版 Microsoft 365 PowerPoint
|
Mac 版疑難解答
如果您在使用 Mac 版 PowerPoint 時遇到使用設計工具的問題,您可以嘗試一些方法。
如果您在 PowerPoint 中看到 [設計工具 ] 按鈕卻 呈現灰色,以下是一些檢查事項。
-
您可能未連線到因特網。 請確定您有有效的因特網連線,然後再試一次。
-
可能未選取投影片。 這可能在您於 [標準模式] 檢視的投影片縮圖窗格中選取了多張投影片,或者是縮圖窗格內的焦點位於兩張投影片「之間」時發生。 當焦點位於 [備忘稿] 窗格,或是在 [幻燈片放映] 檢視中,而不是 [標準模式] 檢視時,也會出現這種情況。
Designer 是 Microsoft 365 訂閱者可使用的功能。 如果您沒有看到 [設計工具] 按鈕,表示您使用的是舊版的 Mac 版 PowerPoint,而不是 Mac 版 Microsoft 365 PowerPoint。
設計工具適用於儲存在 OneDrive 和 Microsoft 365 中的 SharePoint上的檔案。 如果您沒有看到 [設計工具]![Microsoft PowerPoint 工具列上的 [設計工具] 按鈕。](https://support.content.office.net/zh-tw/media/75f3e033-accb-4b5e-8a77-87be52a55f75.png)
取得設計構想
-
在 Microsoft 365 中的 SharePoint中,您可以隨時取得設計構想,請選取功能區上的 [設計 > 設計 工具
![Microsoft PowerPoint 工具列上的 [設計工具] 按鈕。](https://support.content.office.net/zh-tw/media/75f3e033-accb-4b5e-8a77-87be52a55f75.png)
-
移至視窗最右邊的設計工具窗 格,並瀏覽設計構想。
-
選取您想要的設計,投影片也會隨之變更。 若要結束設計工具而不進行任何變更,請選取 [設計 工具] 窗格左上角的 [X]
您也可以從窗格中選取另一個想法,或返回原始的投影片設計。 按 Ctrl+Z 以復原您剛才選取的設計變更。
探索設計工具
深入了解設計工具中的不同功能,以提升您的簡報。 輕鬆地將相片新增至標題投影片,並在投影片上獲得一致的設計。 您可以使用 SmartArt 圖形,將文字轉換成吸引人的視覺效果。 設計工具會尋找具有圖例的重要字詞,並在各種版面配置中顯示相關視覺效果。 了解設計工具提供哪些其他功能。
專業的版面配置
Designer 偵測投影片上的圖片、圖表或表格,並提供數個建議,讓您以一致且具吸引力的版面配置排列它們。
![由 [設計構想] 排列配置之文字時間表與相片的範例投影片。](https://support.content.office.net/zh-tw/media/e4a4a1b7-28f6-4dfa-8b4c-78eb1680d445.png)
SmartArt 圖形

設計工具可以將清單、程序或時間表等文字轉換成容易閱讀的 SmartArt 圖形。 深入瞭解 SmartArt 圖形。
插圖
Designer尋找具有圖例的重要詞彙和概念,並以各種版面配置加以顯示。 圖例是來自 Microsoft 365 圖示庫。
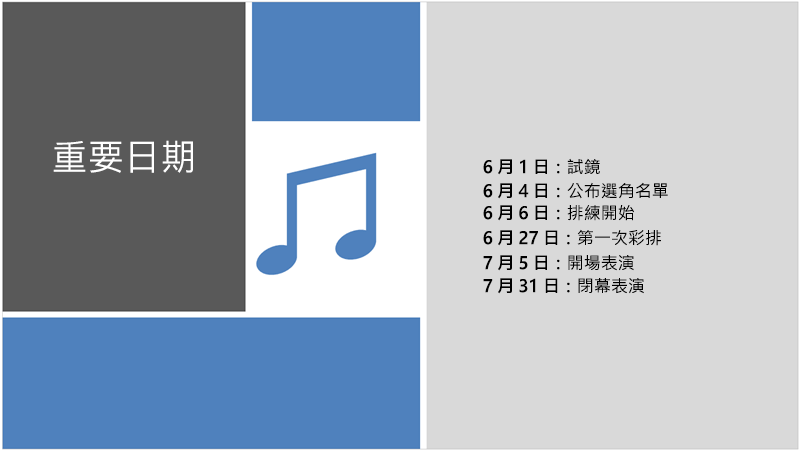
 適用對象: |
儲存在 OneDrive、公司用或學校用 OneDrive 或 Microsoft 365 中的 SharePoint 的 PowerPoint 檔案。 |
Web 疑難解答
如果您在 PowerPoint 中看到 [設計工具 ] 按鈕, 但按鈕呈現灰色,這可能表示其他人目前正在編輯投影片。
-
如果您和其他人共同撰寫簡報,且有多人正在同時編輯同一張投影片,設計工具就不會提供該投影片的設計建議。
-
當單一使用者正在編輯投影片時,設計工具會繼續建議設計,以回應用戶採取的特定動作,例如插入相片。
Designer 可在使用 iPad 時使用,但無法使用 iPhone,請參閱需求 以取得詳細數據。
取得設計構想
-
在 PowerPoint中,您可以隨時取得設計構想。 點選功能 區上的 [ 設計 > 設計構想 ]
![Microsoft PowerPoint 工具列上的 [設計工具] 按鈕。](https://support.content.office.net/zh-tw/media/75f3e033-accb-4b5e-8a77-87be52a55f75.png)
-
當您第一次嘗試 Designer時,系統可能會出現提示要求您提供設計構想的許可權。 如果您想要使用設計工具,請點選 [開啟 ] 或 [ 開始使用]。
附註: Microsoft 承諾在使用設計工具時協助保護您的安全性和隱私權。 若要深入了解,請參閱 Microsoft 隱私權聲明。
-
移至視窗最右邊的設計工具窗 格,並瀏覽設計構想。
![螢幕快照顯示 iOS 裝置上 PowerPoint 中的設計工具,視窗最右側會顯示 [設計構想]。](https://support.content.office.net/zh-tw/media/890c8eac-792f-43ce-b282-1b8323fb55a5.png)
-
點選您想要的設計,投影片也會隨之變更。 若要結束設計工具而不進行任何變更,請點選 [設計 工具] 窗格左上角的 [X]。
-
您也可以從窗格中選擇另一個構想,或返回原始的投影片設計:點選 [復原

探索設計工具
深入了解設計工具中的不同功能,以提升您的簡報。 您可以使用 SmartArt 圖形,將文字轉換成吸引人的視覺效果。 設計工具會為您的圖片、圖表或表格以及各種視覺效果提供建議。 了解設計工具提供哪些其他功能。
專業的版面配置
Designer會偵測投影片上的圖片、圖表或表格,並提供您數種選項,讓您能以風格一致且具吸引力的版面配置進行排列。
![由 [設計構想] 排列配置之文字時間表與相片的範例投影片。](https://support.content.office.net/zh-tw/media/e4a4a1b7-28f6-4dfa-8b4c-78eb1680d445.png)
SmartArt 圖形

設計工具可以將清單、程式或時程表等文字轉換成容易閱讀的 SmartArt 圖形。 深入瞭解 SmartArt 圖形。
 |
當您使用 iPad 時可以使用 Designer,iPhone 則否。 |
|
適用於: |
iOS 版 PowerPoint
|
iOS 版 Office 疑難解答
如果您在 PowerPoint 中看到 [設計構想] 按鈕但卻呈現灰色,表示您可能沒有連線到因特網。 請確定您有有效的因特網連線,然後再試一次。
使用 Android 平板電腦時可以使用設計工具,但無法使用 Android 手機,如需詳細資訊,請參閱需求 。
取得設計構想
-
在 PowerPoint 中,您可以隨時取得設計構想。 點選功能 區上的 [ 設計 > 設計構想 ]
![Microsoft PowerPoint 工具列上的 [設計工具] 按鈕。](https://support.content.office.net/zh-tw/media/75f3e033-accb-4b5e-8a77-87be52a55f75.png)
-
當您第一次嘗試設計工具時,可能會出現要求您提供設計構想之許可權的提示。 如果您想要使用設計工具,請點選 [開啟 ] 或 [ 開始使用]。
附註: Microsoft 承諾在使用設計工具時協助保護您的安全性和隱私權。 若要深入了解,請參閱 Microsoft 隱私權聲明。
-
移至視窗最右邊的設計工具窗 格,並瀏覽設計構想。
![螢幕快照顯示 Android 版 PowerPoint 中的設計工具,視窗最右側會顯示 [設計構想]。](https://support.content.office.net/zh-tw/media/a3357c51-4cf0-4ee8-8363-9099d359e6cd.png)
-
點選您想要的設計,投影片也會隨之變更。 若要結束設計工具而不進行任何變更,請點選 [設計 工具] 窗格左上角的 [X]。
您也可以從窗格中選擇另一個構想,或返回原始的投影片設計:點選 [復原

探索設計工具
深入了解設計工具中的不同功能,以提升您的簡報。 您可以使用 SmartArt 圖形,將文字轉換成吸引人的視覺效果。 設計工具會為您的圖片、圖表或表格以及各種視覺效果提供建議。 了解設計工具提供哪些其他功能。
專業的版面配置
Designer會偵測投影片上的圖片、圖表或表格,並提供您數種選項,讓您能以風格一致且具吸引力的版面配置進行排列。
![由 [設計構想] 排列配置之文字時間表與相片的範例投影片。](https://support.content.office.net/zh-tw/media/e4a4a1b7-28f6-4dfa-8b4c-78eb1680d445.png)
SmartArt 圖形

設計工具可以將清單、 程式或時程表等文字轉換成容易閱讀的 SmartArt 圖形。 深入瞭解 SmartArt 圖形。
 |
當您使用 Android 平板電腦時可以使用 Designer,手機則否。 |
|
適用於: |
Android 版 PowerPoint
|
Android 疑難解答
如果您可以在 PowerPoint 中看到 [ 設計構想 ] 按鈕,但按鈕呈現灰色,表示您可能沒有連線到因特網。 請確定您有有效的因特網連線,然後再試一次。
Designer 在使用 Windows 平板電腦時可以使用,但無法使用 Windows 手機,請參閱需求 以取得詳細數據。
取得設計構想
-
在 PowerPoint中,您可以隨時取得設計構想。 點選功能 區上的 [ 設計 > 設計構想 ]
![Microsoft PowerPoint 工具列上的 [設計工具] 按鈕。](https://support.content.office.net/zh-tw/media/75f3e033-accb-4b5e-8a77-87be52a55f75.png)
-
當您第一次嘗試 Designer時,系統可能會出現提示要求您提供設計構想的許可權。 如果您想要使用設計工具,請點選 [開啟 ] 或 [ 開始使用]。
附註: Microsoft 承諾在使用設計工具時協助保護您的安全性和隱私權。 若要深入了解,請參閱 Microsoft 隱私權聲明。
-
移至視窗最右邊的設計工具窗 格,並瀏覽設計構想。
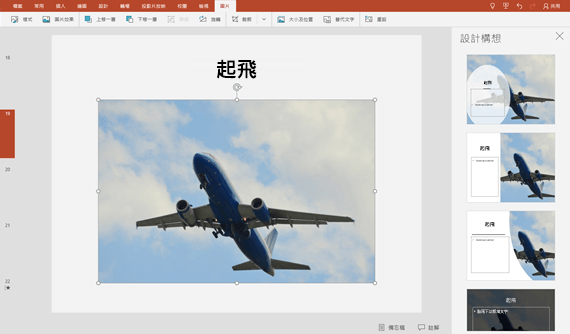
-
點選您想要的設計,投影片也會隨之變更。 若要結束設計工具而不進行任何變更,請點選 [設計 工具] 窗格左上角的 [X]。
您也可以從窗格中選擇另一個構想,或返回原始的投影片設計:點選 [復原

探索設計工具
深入了解設計工具中的不同功能,以提升您的簡報。 您可以使用 SmartArt 圖形,將文字轉換成吸引人的視覺效果。 設計工具會為您的圖片、圖表或表格以及各種視覺效果提供建議。 了解設計工具提供哪些其他功能。
專業的版面配置
Designer會偵測投影片上的圖片、圖表或表格,並提供您數種選項,讓您能以風格一致且具吸引力的版面配置進行排列。
![由 [設計構想] 排列配置之文字時間表與相片的範例投影片。](https://support.content.office.net/zh-tw/media/e4a4a1b7-28f6-4dfa-8b4c-78eb1680d445.png)
SmartArt 圖形

設計工具可以將清單、 程式或時程表等文字轉換成容易閱讀的 SmartArt 圖形。 深入瞭解 SmartArt 圖形。
 |
當您使用平板電腦時可以使用 Designer,手機則否。 |
|
適用於: |
PowerPoint Mobile
|
使用 Windows 平板電腦時的疑難解答
如果您可以在 PowerPoint 中看到 [ 設計構想 ] 按鈕,但按鈕呈現灰色,表示您可能沒有連線到因特網。 請確定您有有效的因特網連線,然後再試一次。










